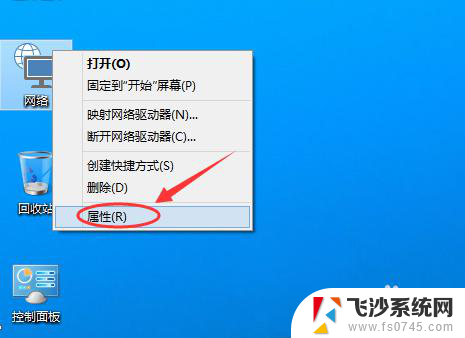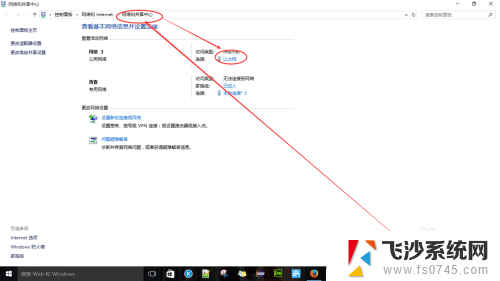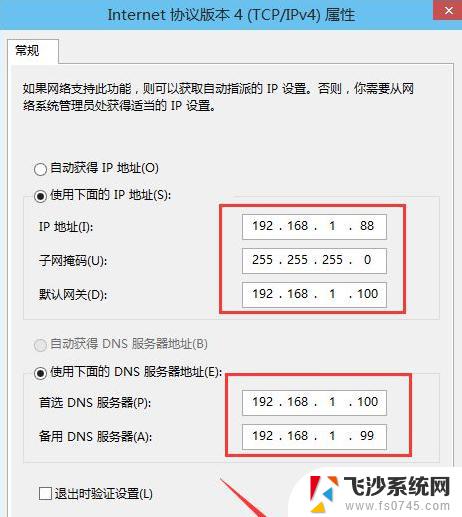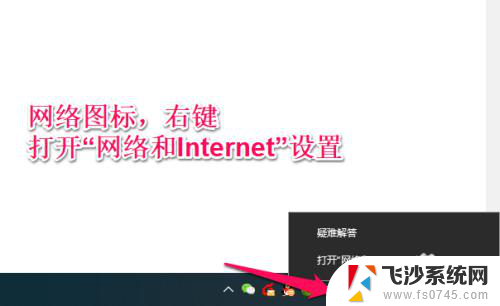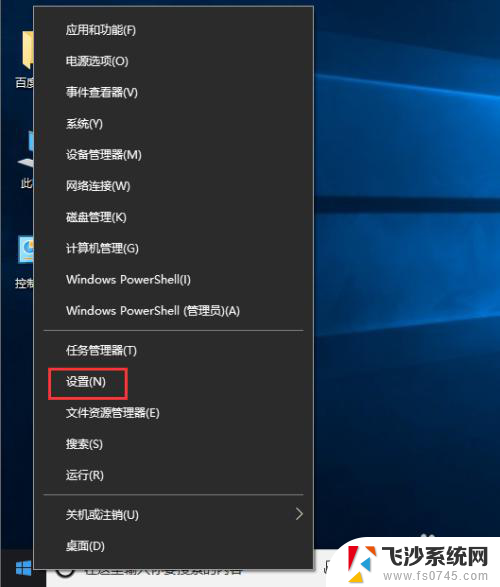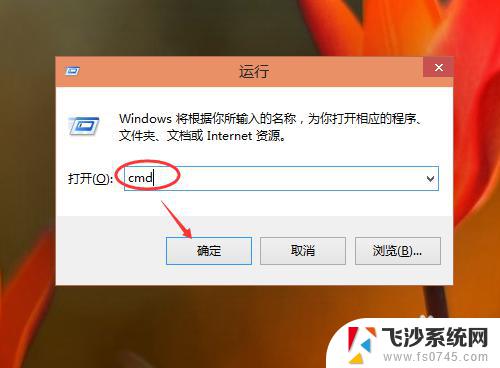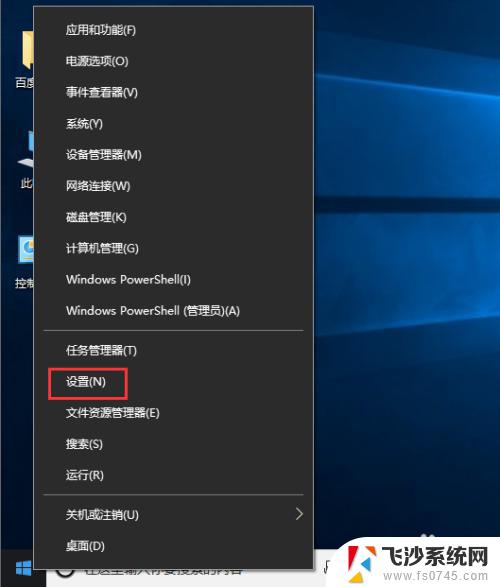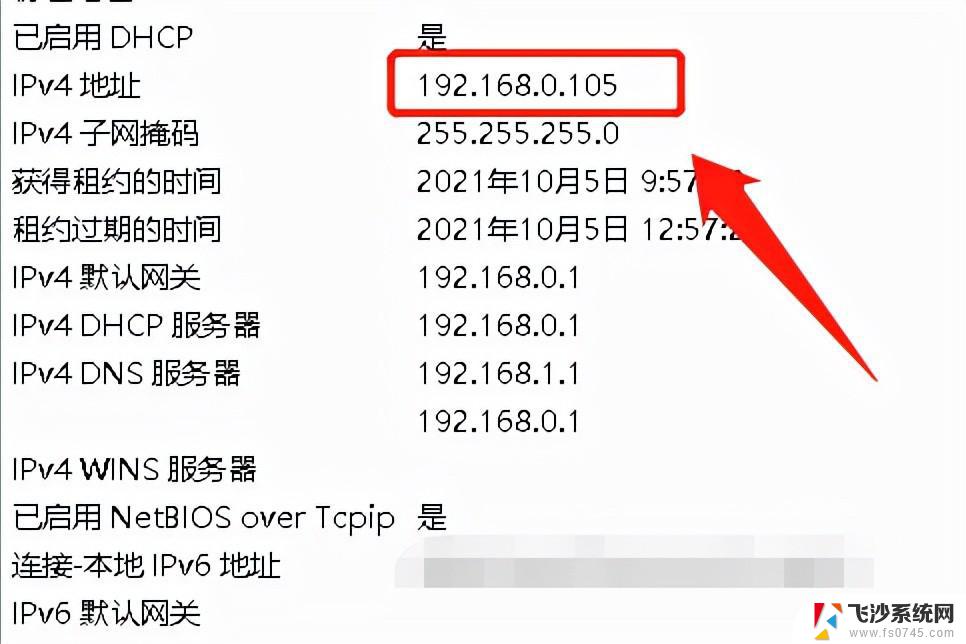win10 改的ip地址 win10怎么设置网络IP地址
更新时间:2023-12-19 17:42:34作者:xtyang
随着技术的不断发展,Win10作为一款颇受欢迎的操作系统,为我们提供了更多便利的网络设置选项,其中改变IP地址是我们在网络连接中经常需要操作的一项重要功能。Win10系统提供了简单而直观的设置方法,使我们能够轻松地更改网络IP地址。通过设置网络IP地址,我们能够更好地管理网络连接,确保网络的稳定和安全性。接下来本文将详细介绍Win10系统中如何设置网络IP地址,帮助大家更好地应对各种网络连接需求。
方法如下:
1.适用win键+r键,调出运行

2.输入control,回车进入控制面板
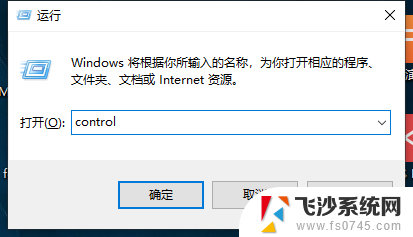
3.点击网络和internet
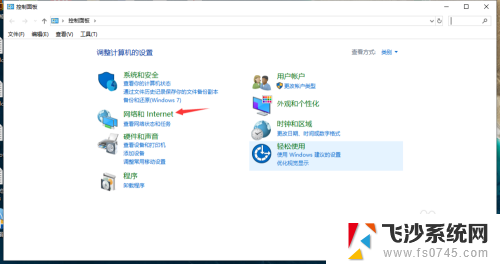
4.点击网络和共享中心
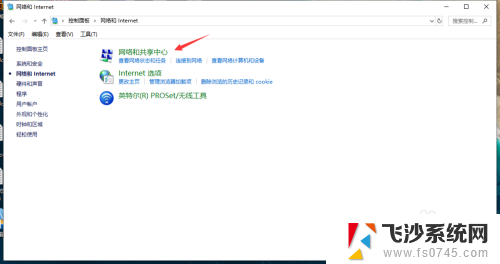
5.点击下图所示位置
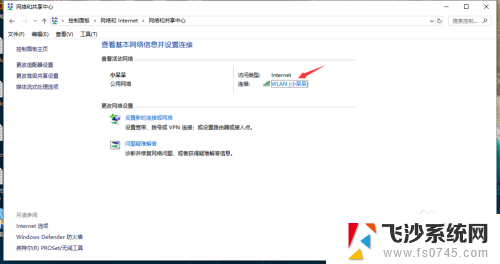
6.点击属性
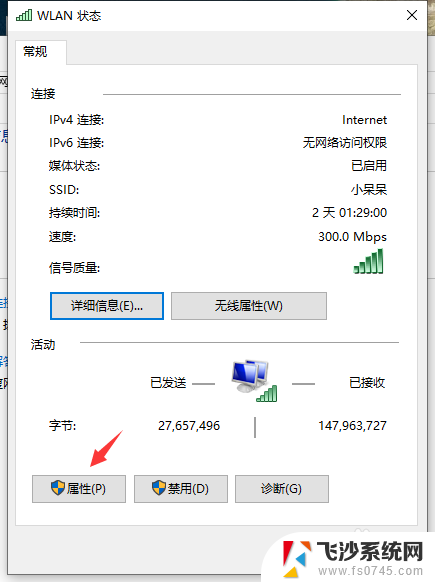
7.双击ipv4的选项
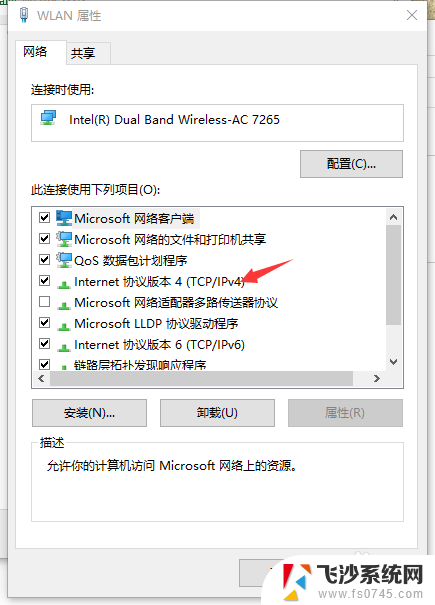
8.在这里你就可以设置IP地址了。
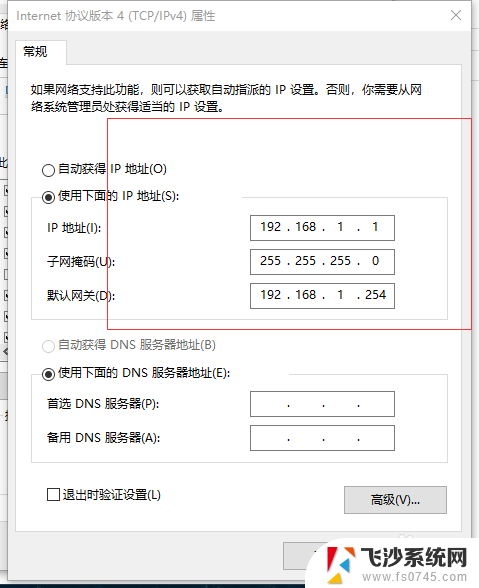
这就是关于win10更改IP地址的全部内容,如果你遇到了同样的情况,可以参考我的方法来解决,希望对你有帮助。