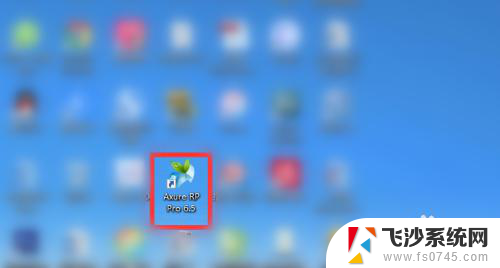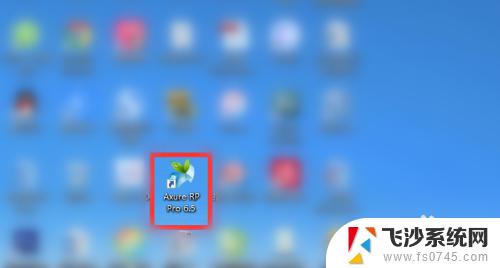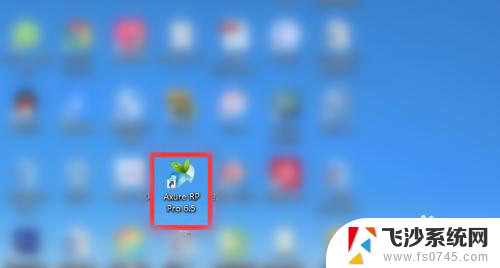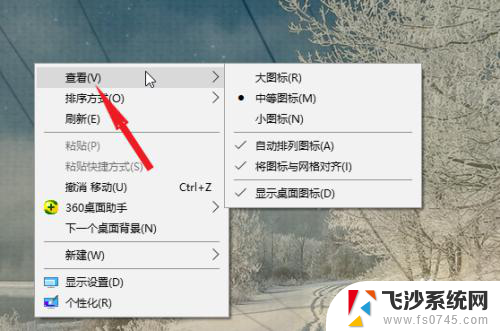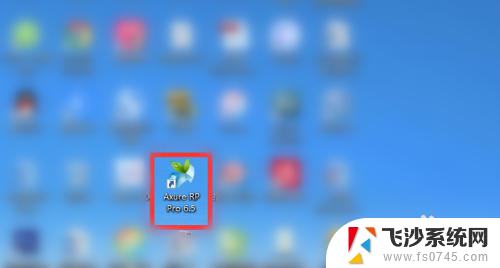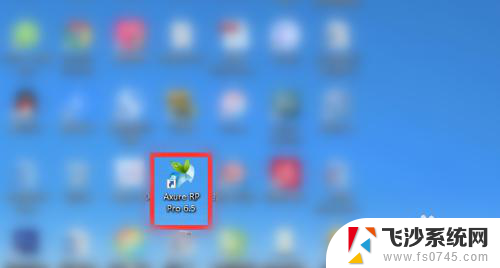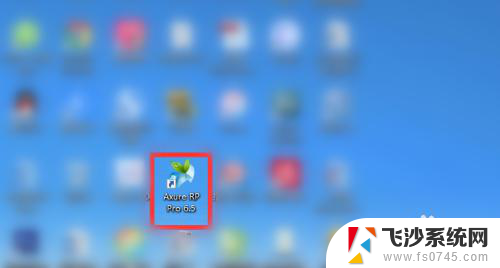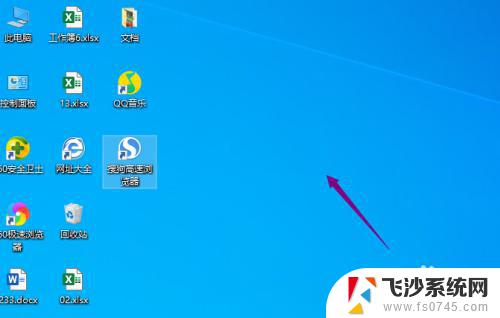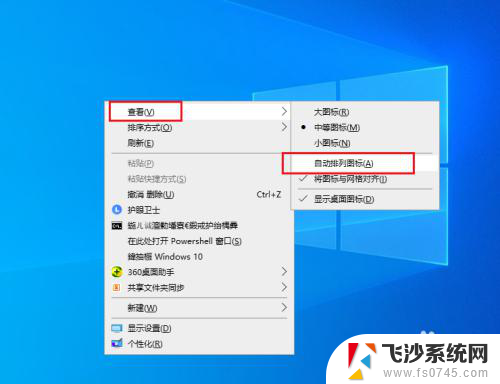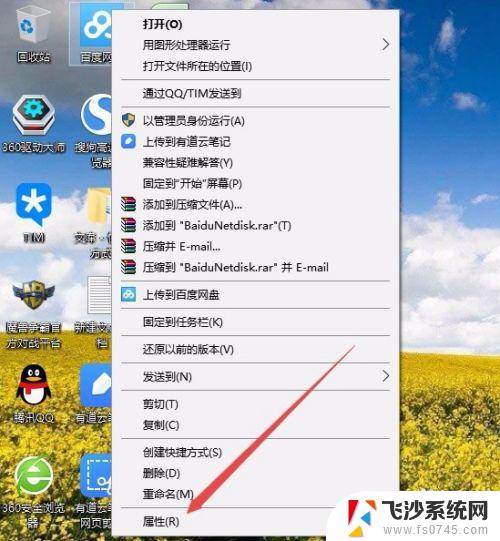windows10桌面图标怎么固定 win10桌面图标如何随意固定位置
windows10桌面图标怎么固定,在使用Windows 10操作系统时,我们经常会发现桌面上的图标会不断地被重新排列,给我们的使用带来了一定的不便,如何才能固定Windows 10桌面图标的位置呢?幸运的是微软已经为我们提供了简单的解决方法。我们可以通过简单的操作,将桌面图标固定在我们喜欢的位置,使得我们的工作更加高效和便捷。下面让我们一起来了解一下具体的操作步骤吧!
具体步骤:
1.随意拖动一个图标到桌面的任意位置

2.假设想把图标移动到最右侧,拖动图标到电脑桌面右侧后放开

3.会发现图标又自动移动到偏左侧位置了
此时电脑桌面的图标会一列排满之后才能排列到第二列,以此类推,所以放不到最右侧
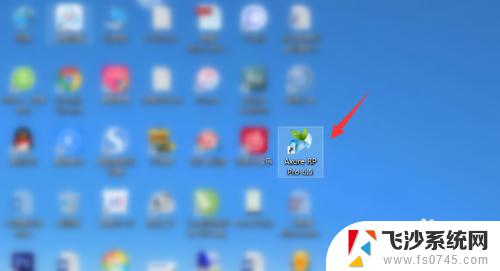
4.想要任意固定图标,右击桌面任意空白位置,点击“查看”
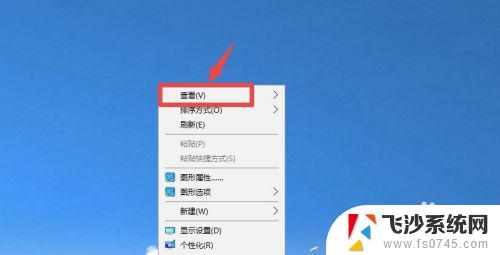
5.点击下“自动排列图标”,取消勾选“自动排列图标”
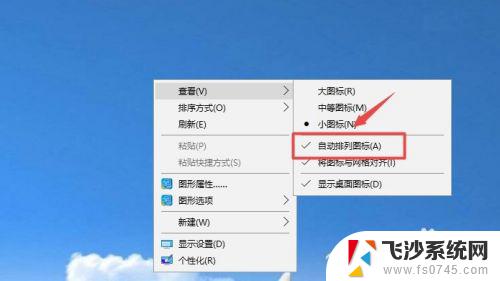
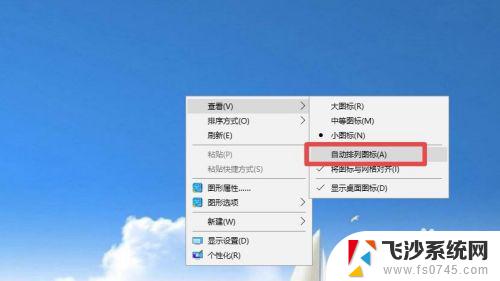
6.然后再去移动桌面图标,就可以随意拖动图标到任意位置固定了
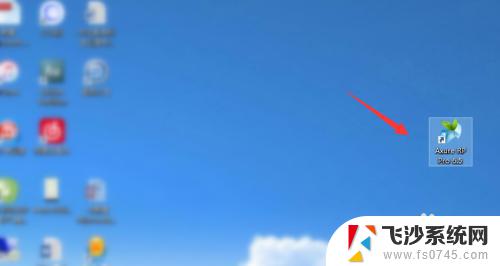
7.
总结
1、随意拖动一个图标到桌面的任意位置,如果不能固定。就右击桌面任意空白位置,点击“查看”
2、点击下“自动排列图标”,取消勾选“自动排列图标”
3、然后再去移动桌面图标,就可以随意拖动图标到任意位置固定了
以上是关于如何固定Windows 10桌面图标的全部内容,如果您遇到相同的情况,请参照本文提供的方法进行处理,希望对您有所帮助。