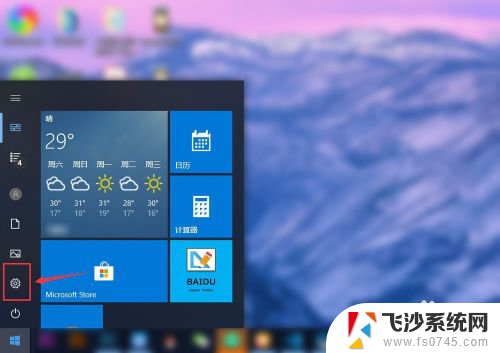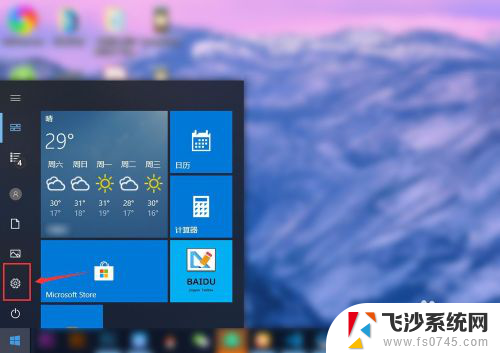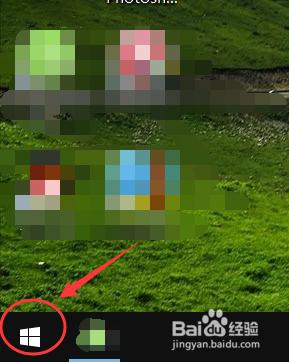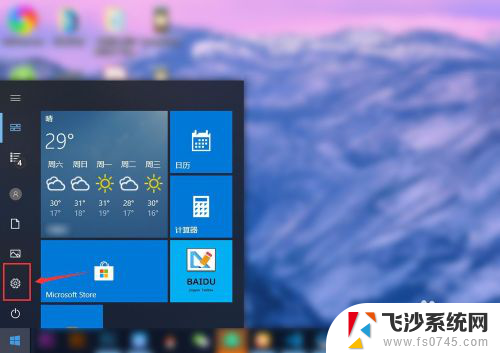电脑上的护眼模式怎么关闭 win10 护眼模式怎么关闭
更新时间:2024-01-08 14:05:09作者:xtyang
电脑护眼模式是为了保护用户的视力而设计的一项功能,它能够通过调整屏幕亮度和色彩等参数,减少对眼睛的刺激,有时候我们可能需要关闭护眼模式,比如在进行设计工作或者欣赏高清影片时。在Win10系统中,我们应该如何关闭护眼模式呢?接下来我们将详细介绍一下Win10系统中关闭护眼模式的方法。无论是为了更好地享受电脑使用体验,还是出于其他需求,掌握如何关闭护眼模式都是非常有用的。下面就让我们一起来看看具体的操作步骤吧。
具体步骤:
1.点击左下角的“开始菜单”-“设置”。

2.在“windows设置”中点击第一个“系统设置”。
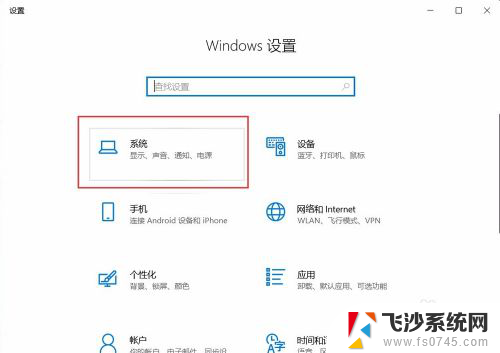
3.点击左侧的“显示”,在右侧点击“开启”夜间模式。
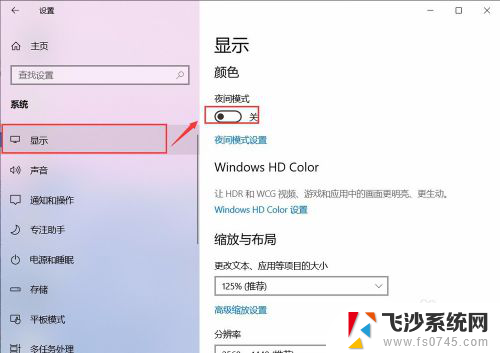
4.但是颜色并没有更改,是因为现在的时间没有到“夜间时间”。点击“夜间模式设置”。
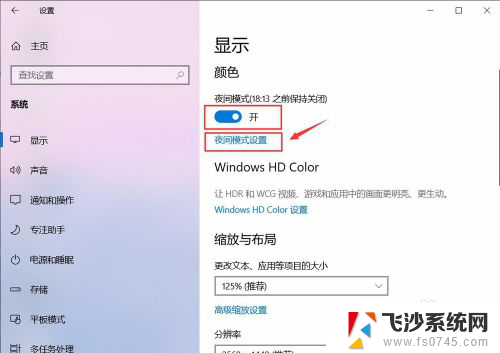
5.点击“启用”,会看到自己的屏幕会变黄色。
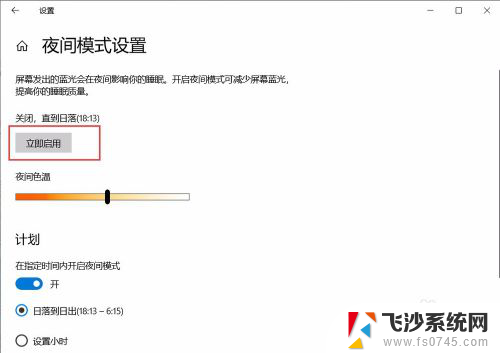
6.左右滑动“夜间色温”模块,可以更改屏幕的颜色。
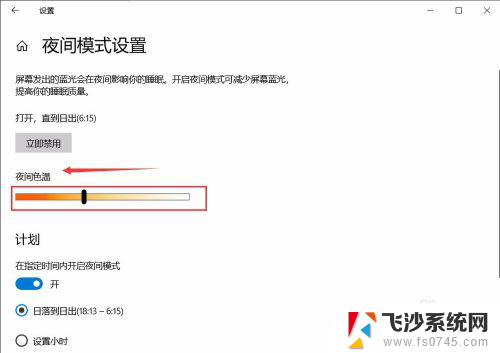
7.如果想关闭,直接点击“立即禁用”即可关闭啦。
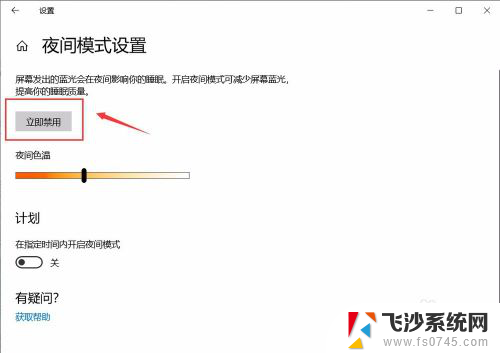
以上是关于如何关闭电脑上的护眼模式的全部内容,如果您遇到相同的问题,可以参考本文中介绍的步骤进行修复,希望对大家有所帮助。