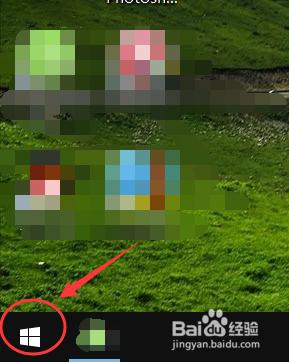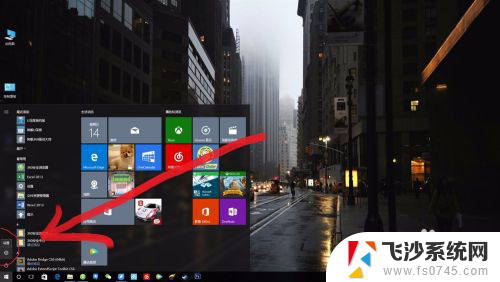如何打开电脑护眼模式 Win10电脑护眼模式设置方法
更新时间:2024-06-07 10:07:33作者:xtang
在当今社会,人们对电子产品的依赖程度越来越高,尤其是对于电脑的使用频率更是不可忽视,长时间盯着电脑屏幕可能会导致眼睛疲劳和视力下降。为了保护我们的视力,Win10系统为用户提供了护眼模式设置功能。接下来我们就来了解一下如何打开电脑的护眼模式,让我们的眼睛得到更好的保护。
方法如下:
1.点击开始,在开始菜单中,点击设置图标;

2.在接下来打开的设置窗口中,点击第一个“系统”设置入口图标。进入系统设置界面;
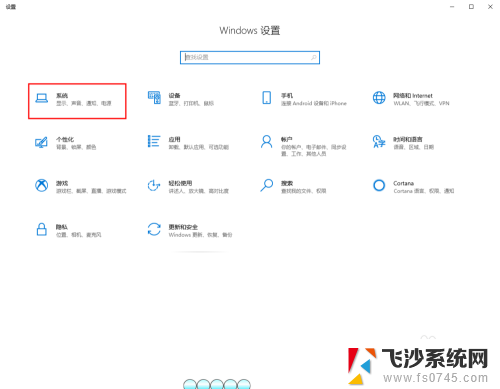
3.在窗口右侧的详细设置区域,有一个夜灯的开关。默认保持开的状态,点击夜灯开关下方的夜灯设置链接按钮,可以进入夜灯设置界面;
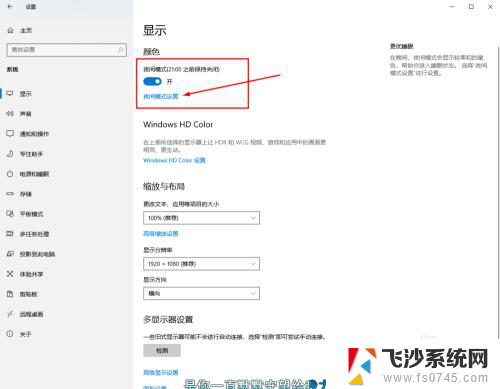
4.点击立即启用按钮,可以看到屏幕立即变成昏黄的颜色。这种配色下,蓝光更少,可以让眼睛不至于过度疲劳;
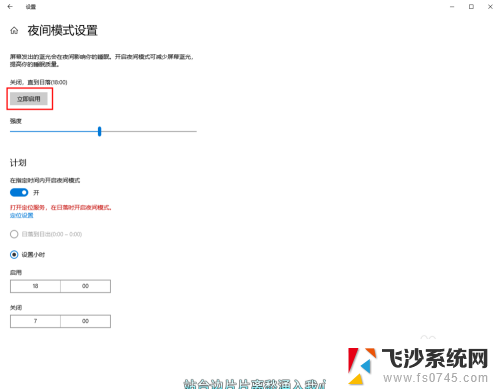
5.下边区域是设置时间段的,可以根据自己使用的时间段设置时间;
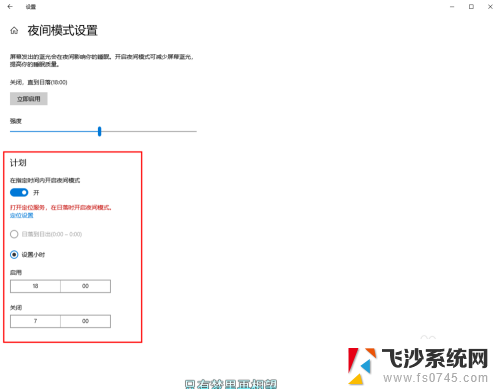
6.设置完成后点击右上角的X号,就设置好了,等到设定的时间就自动启动了。
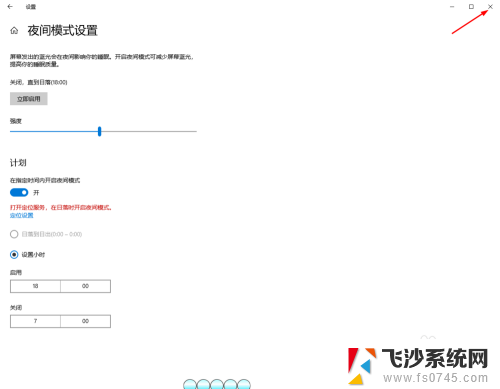
以上就是关于如何开启电脑护眼模式的全部内容,如果有遇到相同情况的用户,可以按照小编的方法来解决。