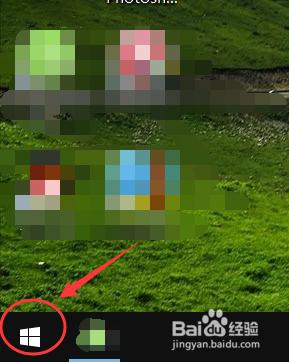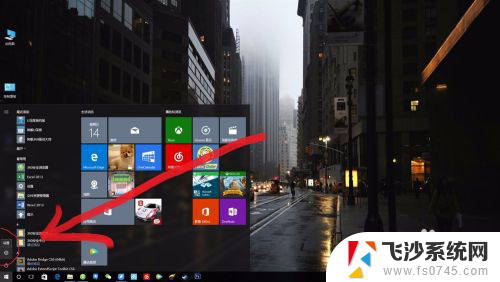电脑屏幕开启护眼模式 win10护眼模式设置教程
更新时间:2024-06-19 17:05:58作者:xtliu
在现代社会人们大部分时间都在使用电脑工作或娱乐,长时间盯着电脑屏幕对眼睛造成的伤害是不可忽视的,为了保护视力,Win10系统提供了护眼模式设置功能,可以有效减轻眼睛的疲劳和不适。接下来就让我们一起来了解如何开启电脑屏幕的护眼模式,让眼睛更健康地面对电子设备的挑战。
方法如下:
1.如图所示,首先我们需要点击桌面左下角系统图标

2.在弹出的窗口中,点击进入设置,如图所示
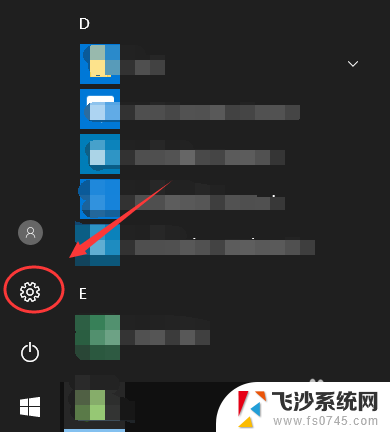
3.在Windows设置里面,找到系统设置。点击进入,参考下图红色框区域
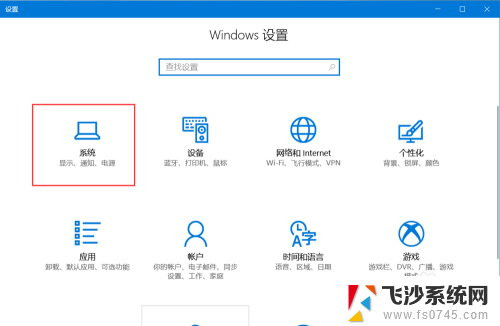
4.如图所示,进入系统设置后,在左侧找到显示,点击该选项
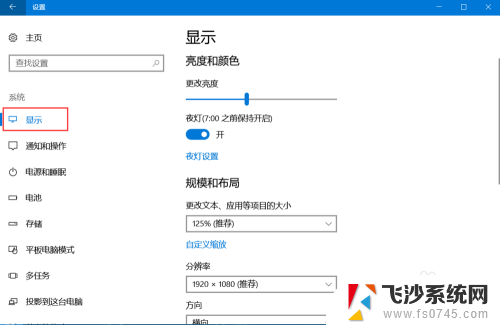
5.进入显示设置后,在右侧找到夜灯设置(即护眼模式),点击进入
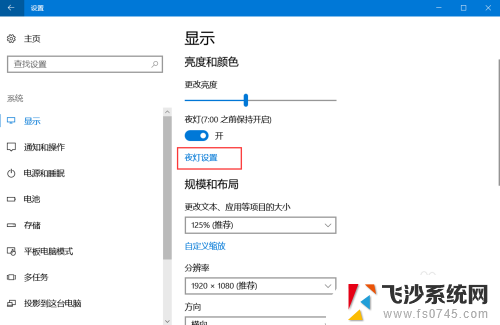
6.如图,进入该界面后,点击立即启用,即可开启护眼模式
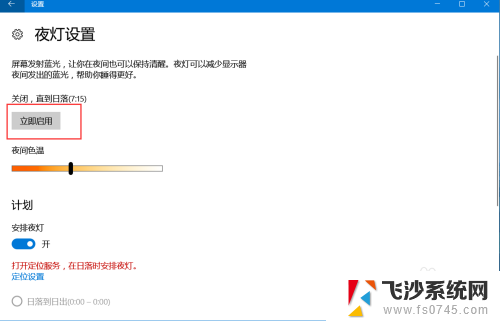
7.如图,拖动下方按钮可以调节电脑屏蔽蓝光的程度,修改护眼模式的强度。这样,以后玩电脑就不用担心电脑辐射了
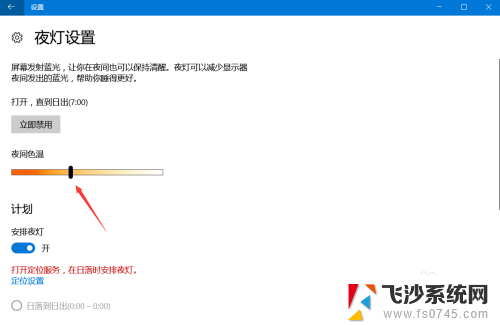
以上就是电脑屏幕开启护眼模式的全部内容,如果还有不清楚的用户,可以参考以上小编的步骤进行操作,希望对大家有所帮助。