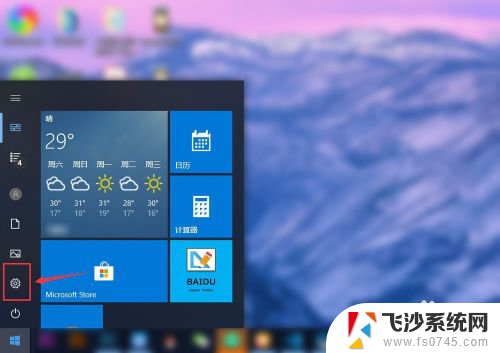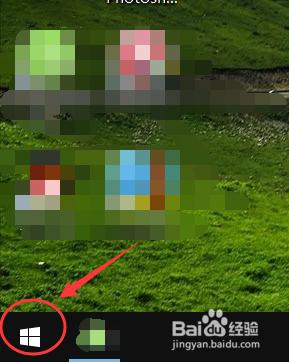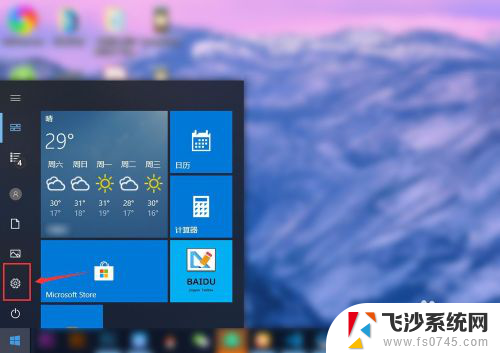电脑护眼模式怎么解除 win10 设置护眼模式关闭方法
更新时间:2024-08-21 11:44:30作者:xtang
当今社会,随着电子产品的普及和使用频率的增加,人们对于护眼问题也越来越重视,而在使用电脑时,为了减少对眼睛的伤害,很多人会选择开启电脑的护眼模式。有时候我们也需要关闭这个模式,以获得更加清晰和舒适的显示效果。针对win10系统中的护眼模式,我们应该如何解除呢?接下来就让我们一起来了解一下相关的关闭方法。
方法如下:
1.点击左下角的“开始菜单”-“设置”。

2.在“windows设置”中点击第一个“系统设置”。
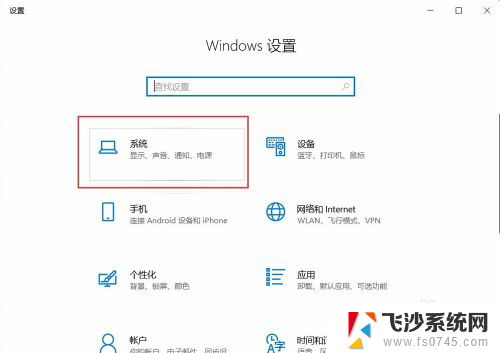
3.点击左侧的“显示”,在右侧点击“开启”夜间模式。
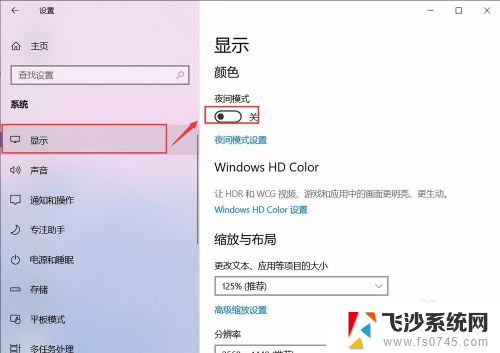
4.但是颜色并没有更改,是因为现在的时间没有到“夜间时间”。点击“夜间模式设置”。
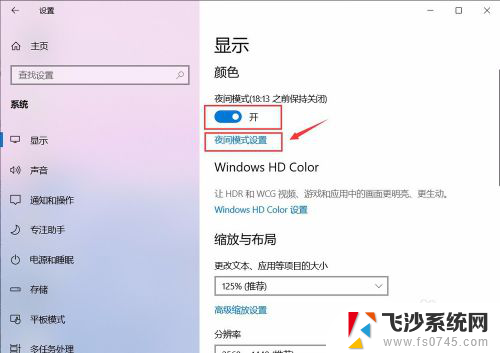
5.点击“启用”,会看到自己的屏幕会变黄色。
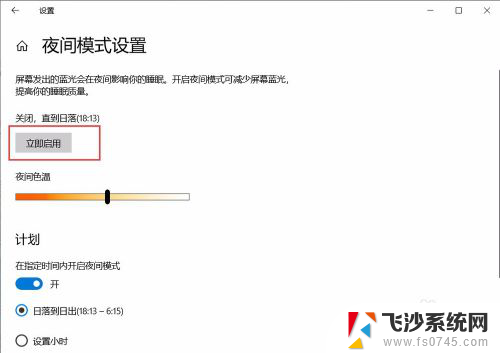
6.左右滑动“夜间色温”模块,可以更改屏幕的颜色。
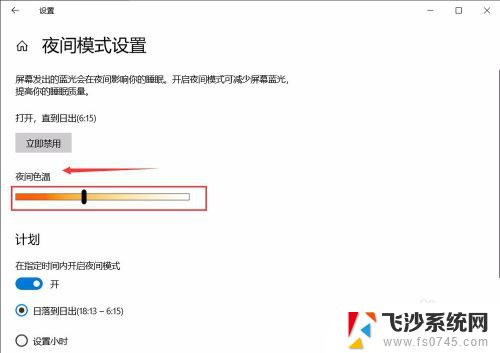
7.如果想关闭,直接点击“立即禁用”即可关闭啦。
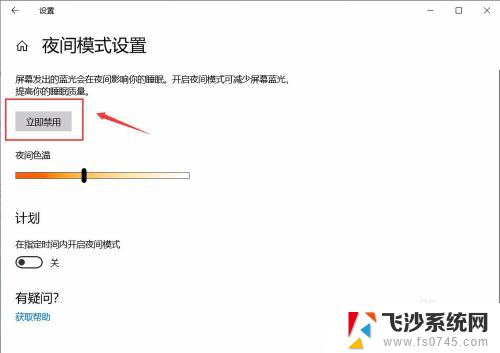
以上就是电脑护眼模式如何解除的全部内容,碰到同样情况的朋友们可以参照小编的方法来处理,希望能够对大家有所帮助。