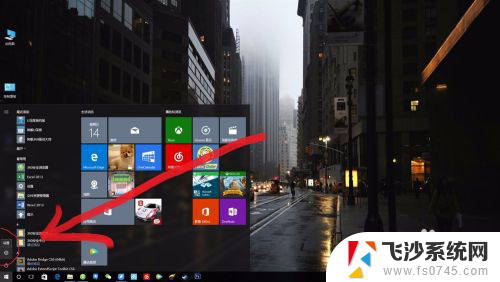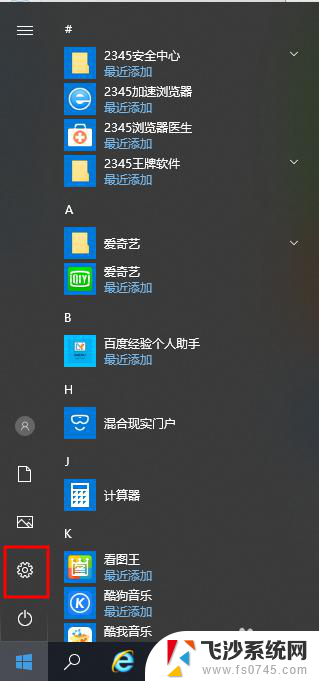电脑的护眼模式在哪里开启 win10护眼模式的设置教程
更新时间:2024-02-17 15:46:13作者:xtyang
随着电脑在我们日常生活中的普及和使用频率的增加,我们对于电脑的护眼问题也越来越关注,长时间盯着电脑屏幕,容易造成眼睛疲劳和不适,甚至引发眼部问题。而win10操作系统提供了护眼模式的设置,可以有效减轻我们在使用电脑时的眼部压力。在win10系统中,我们究竟该如何开启护眼模式呢?接下来我们将为大家详细介绍win10系统中护眼模式的设置教程。
具体方法:
1.如图所示,首先我们需要点击桌面左下角系统图标
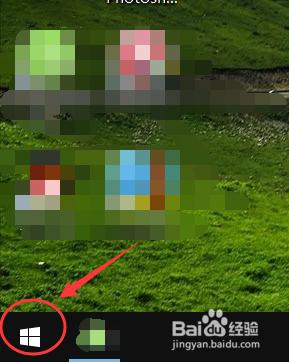
2.在弹出的窗口中,点击进入设置,如图所示
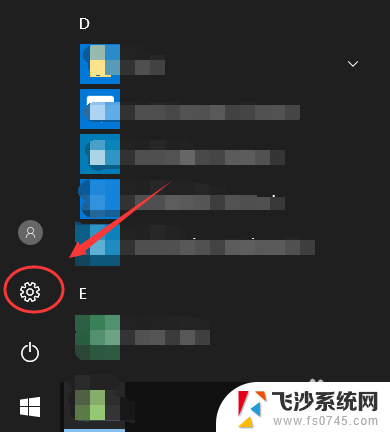
3.在Windows设置里面,找到系统设置。点击进入,参考下图红色框区域
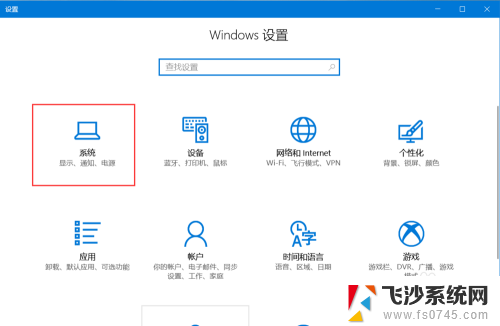
4.如图所示,进入系统设置后,在左侧找到显示,点击该选项
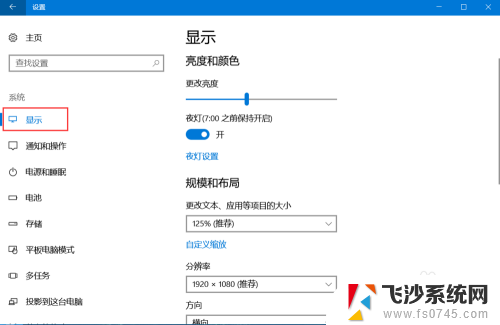
5.进入显示设置后,在右侧找到夜灯设置(即护眼模式),点击进入
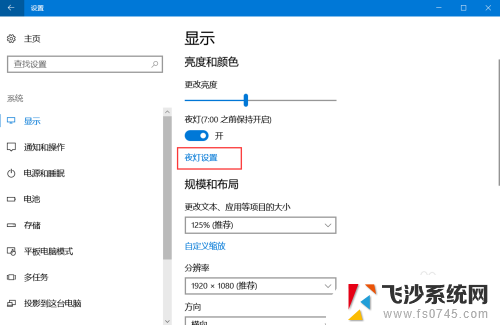
6.如图,进入该界面后,点击立即启用,即可开启护眼模式
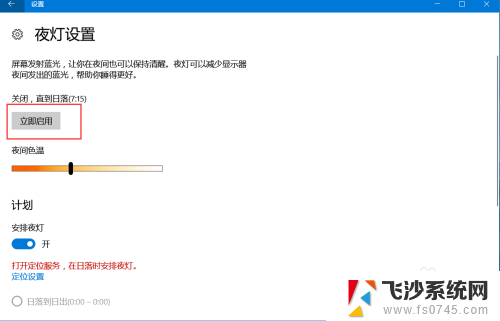
7.如图,拖动下方按钮可以调节电脑屏蔽蓝光的程度,修改护眼模式的强度。这样,以后玩电脑就不用担心电脑辐射了
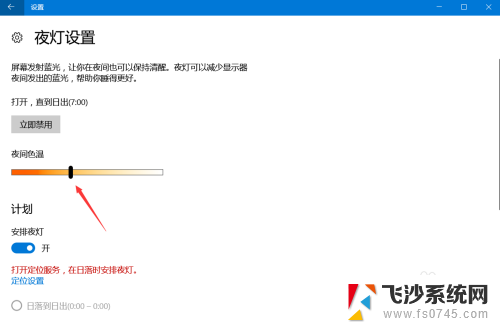
以上就是电脑的护眼模式如何开启的全部内容,如果还有不清楚的用户,可以参考以上小编提供的步骤进行操作,希望对大家有所帮助。