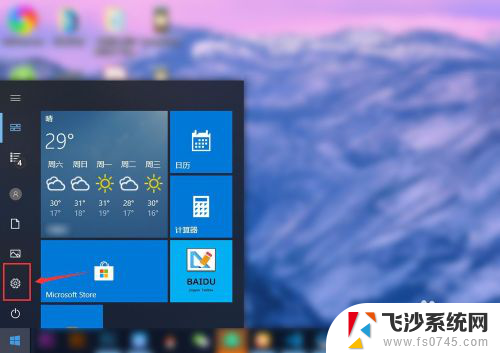电脑屏幕怎么关闭护眼模式 win10 护眼模式关闭快捷键
更新时间:2024-01-13 09:00:33作者:xtyang
在现代社会中电脑已经成为我们生活中不可或缺的一部分,长时间使用电脑屏幕不仅对眼睛造成了一定伤害,还可能导致眼疲劳和视力下降。为了保护我们的眼睛健康,Win10系统提供了护眼模式,它能够减少屏幕的蓝光辐射,降低眼睛的负担。当我们不再需要护眼模式时,如何关闭它呢?本文将针对这个问题进行探讨,并介绍护眼模式关闭的快捷键,帮助大家更好地保护眼睛健康。
操作方法:
1.点击左下角的“开始菜单”-“设置”。
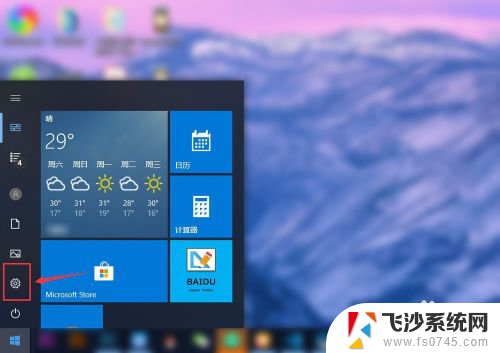
2.在“windows设置”中点击第一个“系统设置”。
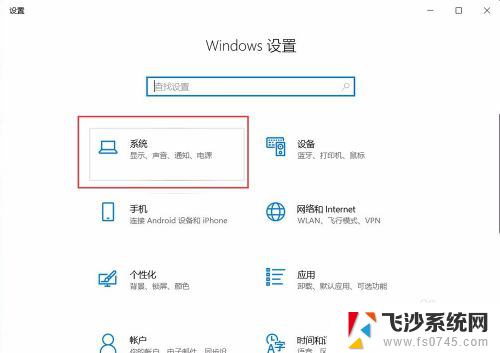
3.点击左侧的“显示”,在右侧点击“开启”夜间模式。
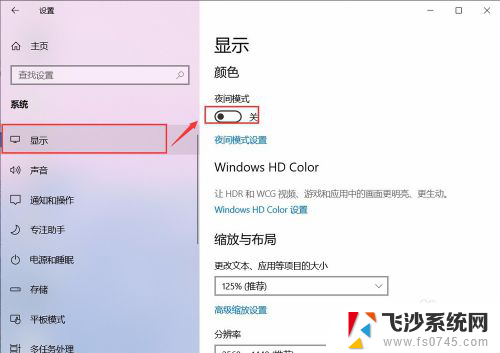
4.但是颜色并没有更改,是因为现在的时间没有到“夜间时间”。点击“夜间模式设置”。
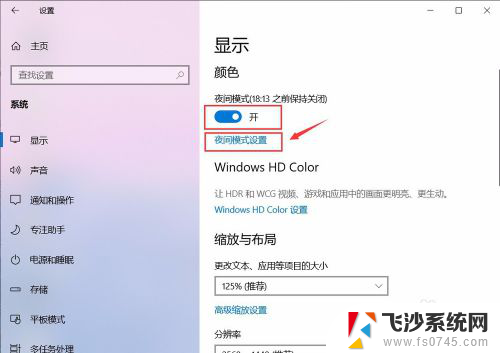
5.点击“启用”,会看到自己的屏幕会变黄色。
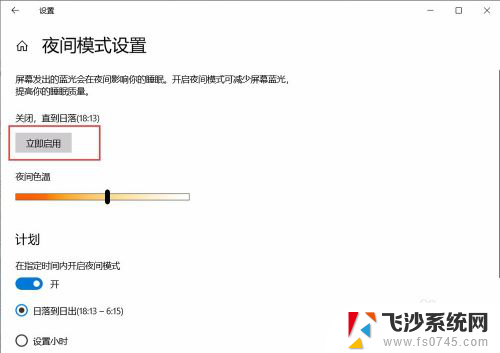
6.左右滑动“夜间色温”模块,可以更改屏幕的颜色。
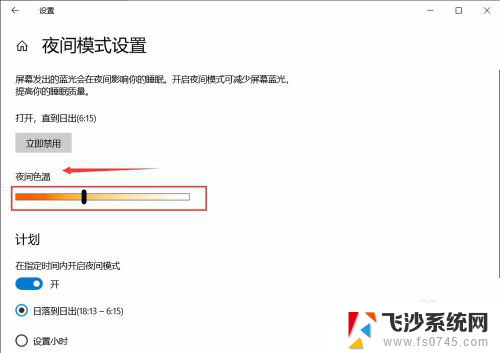
7.如果想关闭,直接点击“立即禁用”即可关闭啦。
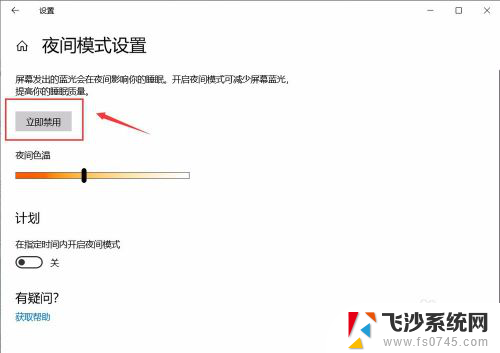
以上就是电脑屏幕如何关闭护眼模式的全部内容,碰到同样情况的朋友们赶紧参照小编的方法来处理吧,希望能够对大家有所帮助。