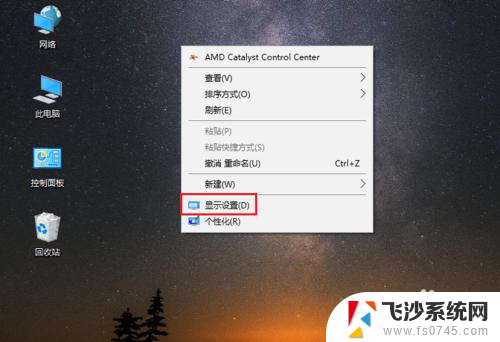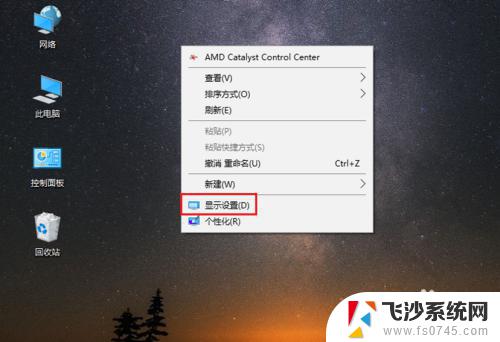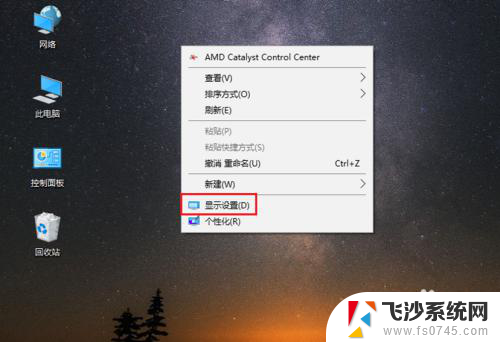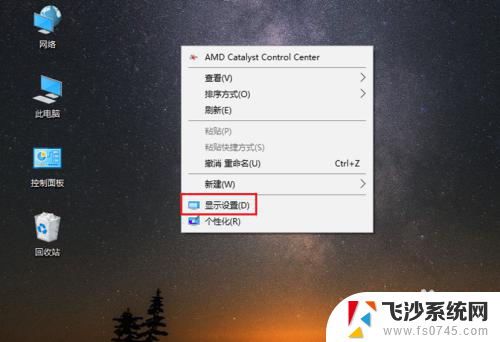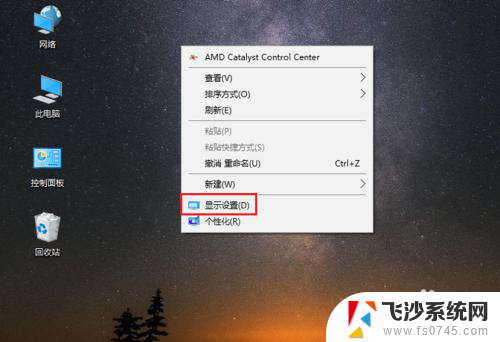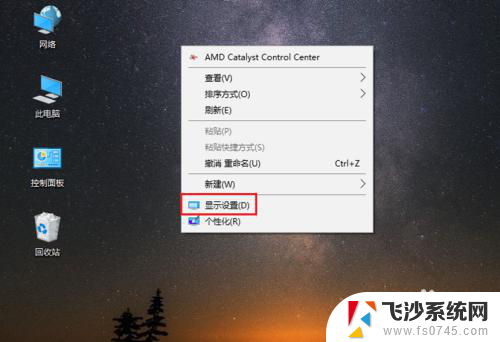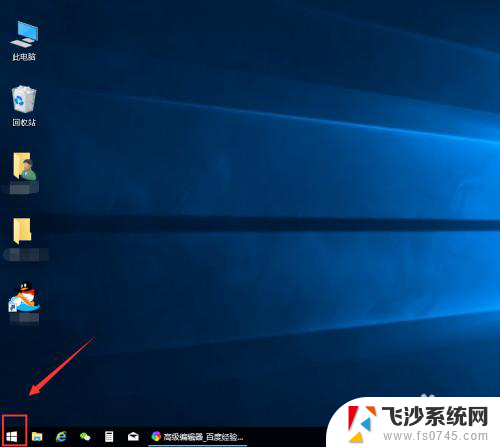2020win10怎么把字体变大 笔记本字体大小设置指南
在使用Win10系统的笔记本电脑时,有时候我们可能会觉得字体显示太小不方便阅读,这时候就需要调整字体大小来适应自己的需求,在Win10系统中,调整字体大小非常简单,只需要通过几个简单的步骤就可以轻松实现。接下来我们就来了解一下如何在Win10系统中调整字体大小,让我们的阅读体验更加舒适和方便。
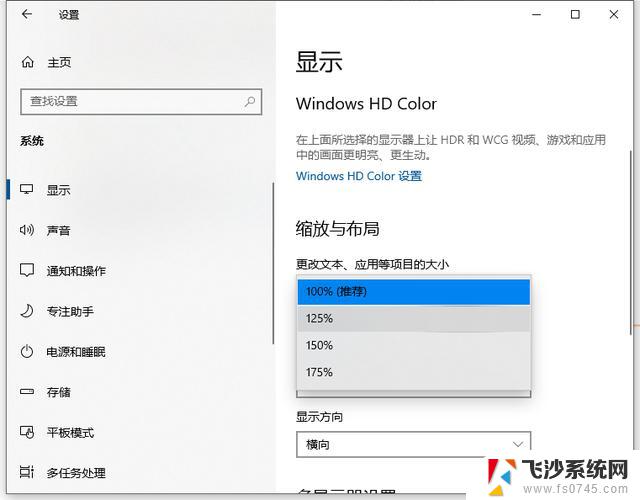
### 1. 操作系统级别的调整
对于大多数Windows和macOS用户来说,首先可以通过操作系统的设置来调整全局字体大小。
- **Windows系统**:在“设置”中找到“显示”选项,通过调整“缩放与布局”中的百分比来改变整个屏幕的显示比例。这会影响包括字体在内的所有界面元素的大小。另外,在“个性化”的“字体”设置中,还可以选择安装和预览不同的字体样式,但直接调整字体大小的功能较为有限。
- **macOS系统**:在“系统偏好设置”中选择“显示器”,点击“缩放”选项,选择适合你的屏幕大小的分辨率和缩放比例。虽然macOS没有直接的字体大小调整滑块,但通过改变分辨率和缩放比例,可以间接影响字体显示的大小。
### 2. 浏览器中的字体调整
在浏览网页时,如果觉得字体太小,可以直接在浏览器中调整。
- 大多数现代浏览器(如Chrome、Firefox、Safari等)都支持通过快捷键(如Ctrl+加号放大、Ctrl+减号缩小)或菜单选项来调整页面缩放比例,从而改变字体大小。
- 另外,一些浏览器还提供了更细致的字体设置选项,允许用户自定义网页中不同元素的字体样式和大小。
### 3. 应用程序内的字体调整
许多应用程序(如Word、Excel、PowerPoint等)都提供了字体大小调整的功能。
- 在这些应用程序中,通常可以通过选择文本,然后在工具栏中找到字体大小选项来直接调整。字体大小选项可能以数字形式(如12、14等)或下拉菜单形式出现。
- 此外,一些应用程序还支持通过快捷键(如Ctrl+Shift+加号放大字体、Ctrl+Shift+减号缩小字体)来快速调整字体大小。
以上就是2020win10怎么把字体变大的全部内容,有遇到相同问题的用户可参考本文中介绍的步骤来进行修复,希望能够对大家有所帮助。