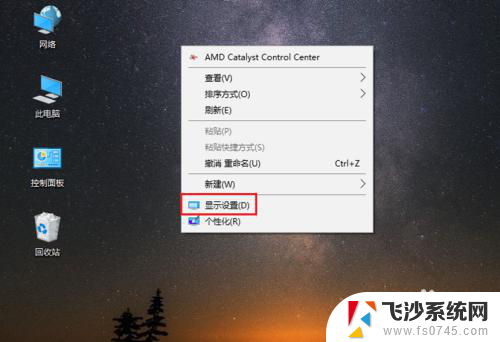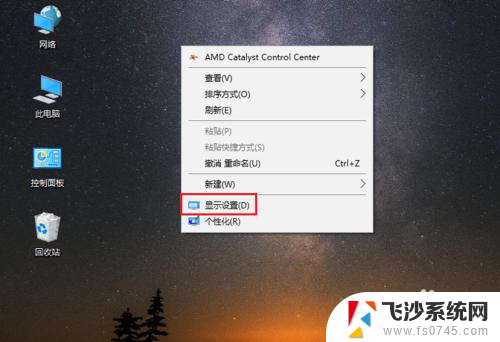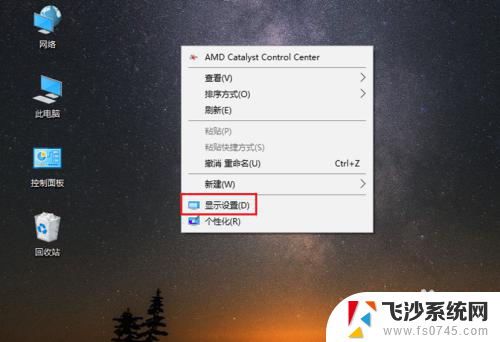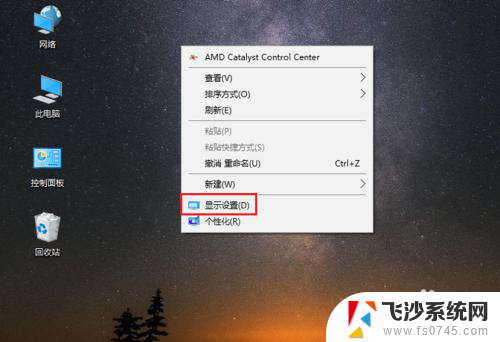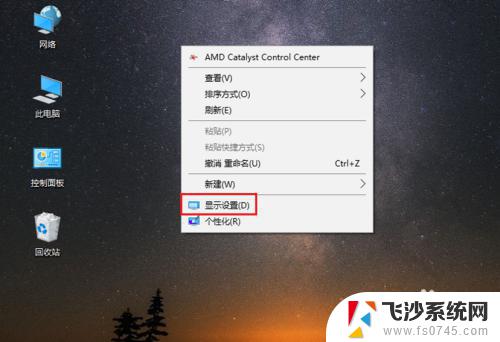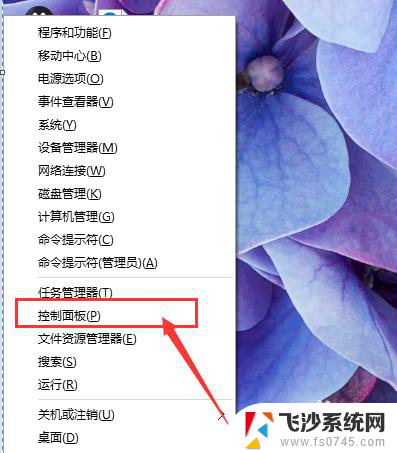windows10文字大小设置 win10设置系统字体大小调整方法
windows10文字大小设置,Windows 10是一款功能强大的操作系统,它允许用户根据自己的需求来调整系统的字体大小,对于那些视力不佳或喜欢较大字体的用户来说,这个功能尤为重要。通过简单的设置,用户可以轻松地调整Windows 10的文字大小,使其更符合个人偏好和舒适度。本文将介绍如何在Windows 10中设置系统字体大小,并提供一些实用的调整方法,帮助用户获得更好的阅读体验。无论是在工作中还是日常使用中,正确设置字体大小都能提高效率和舒适度,让我们一起来探索吧!
具体步骤:
1.在桌面上打开【此电脑】。

2.点击【打开设置】。
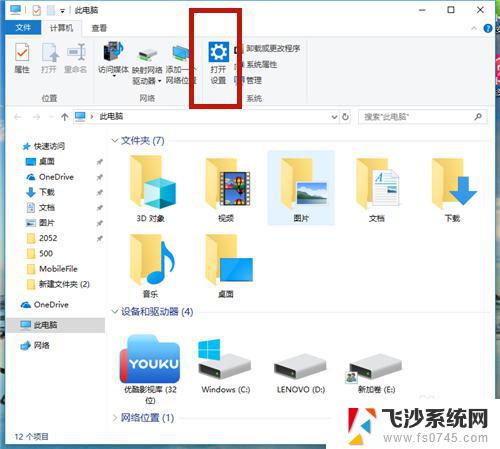
3.在【Windows设置】中,点击【系统】。
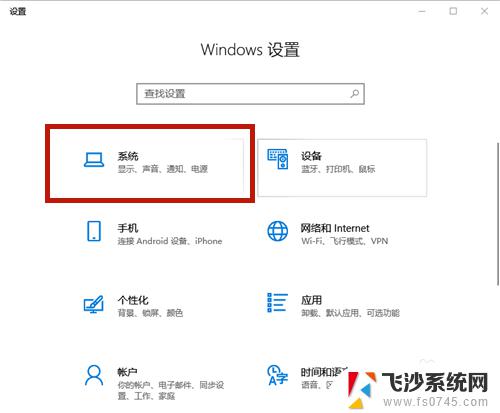
4.在【显示】选项中,找到【缩放与布局】,点击【高级缩放设置】。
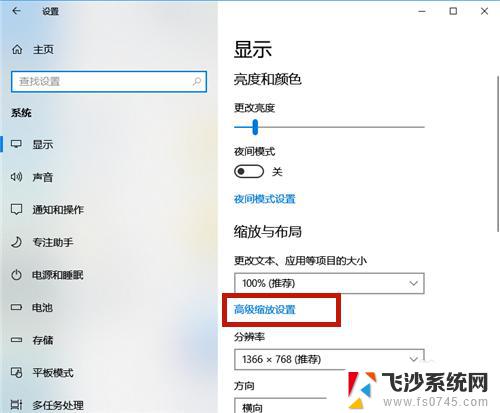
5.在如图红框中,输入自定义缩放大小的比例。如果想变大,则比例>100%;如若想变小,则<100%。
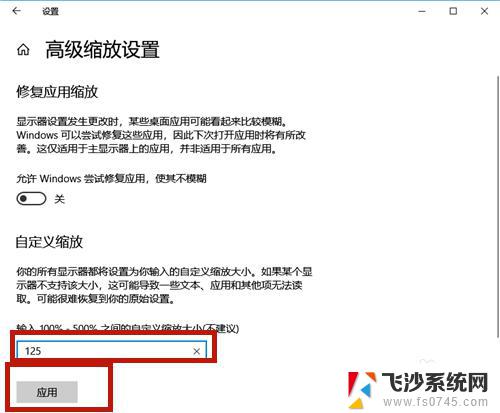
6.点击【立即注销】,系统注销后字体的大小便调整了!
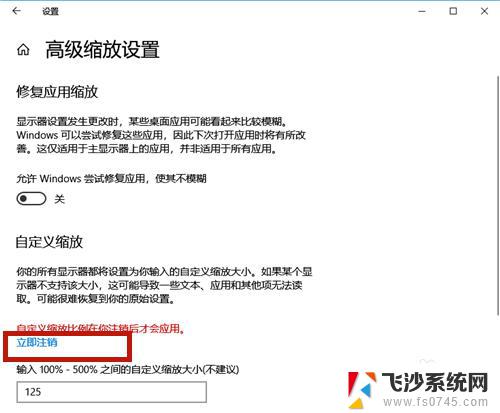
7.除了上述方法,我们还可以通过调整分辨率的方式调整字体大小。方法如下:
点击【分辨率】的下拉按钮。
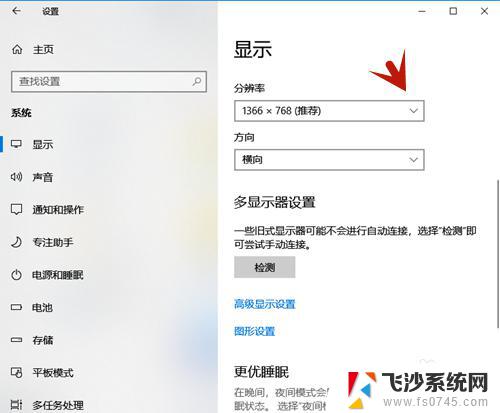
8.选择分辨率的大小,分辨率越大,则字体越小;分辨率越小,则字体越大。
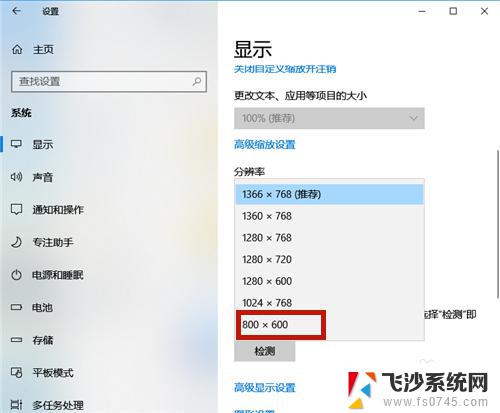
9.设置好后,系统提示:保留这些显示设置吗?点击【保留更改】,几秒钟后系统字体大小便调整了。
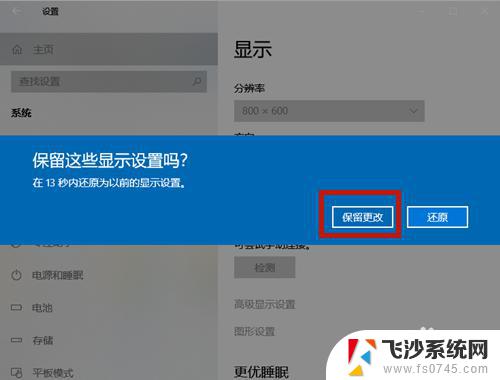
以上就是 Windows 10 文字大小设置的全部内容,如果你也遇到了这种问题,可以根据小编提供的方法来解决哦!希望这篇文章对你有所帮助。