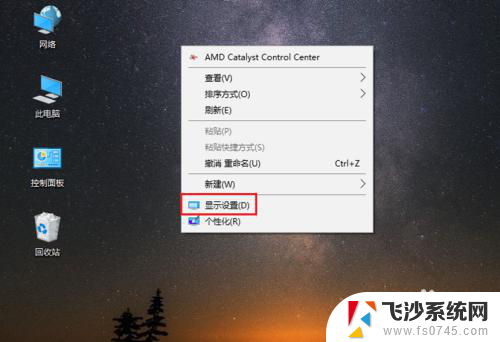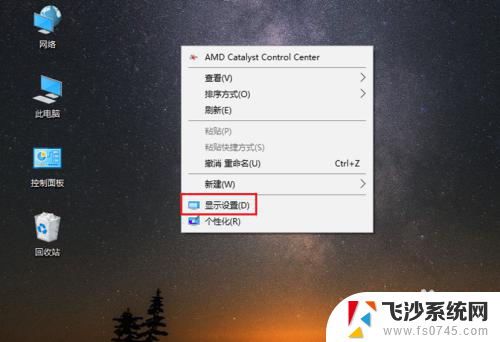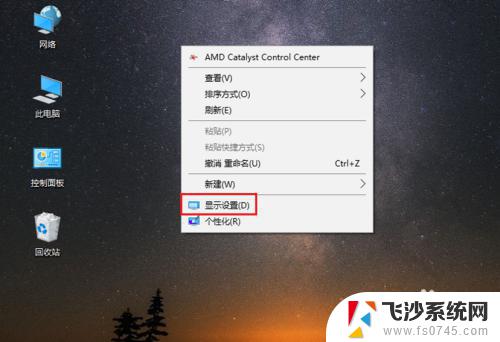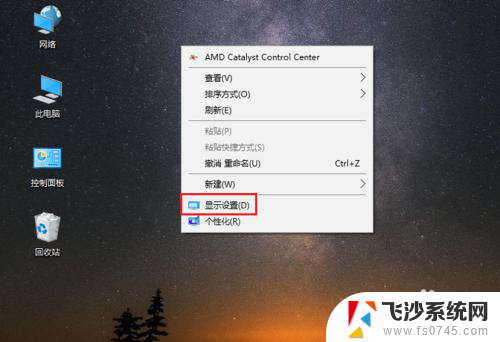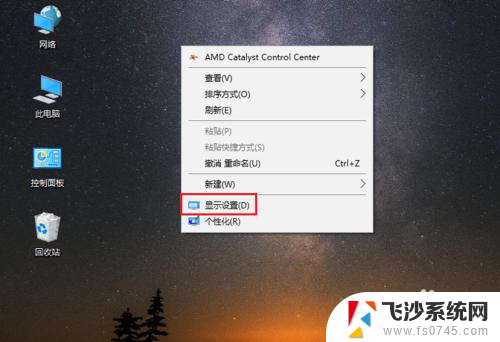字体设置大小 Win10系统字体大小调整方法
Win10系统的字体大小可以根据个人喜好和需求进行调整,在Win10系统中,用户可以通过简单的操作来调整字体大小,以适应不同的显示屏和视力需求。通过调整字体大小,用户可以使屏幕上的文字更清晰易读,从而提高工作效率和舒适度。Win10系统提供了多种选项,用户可以根据自己的喜好选择合适的字体大小,让电脑界面更符合个人习惯。调整Win10系统的字体大小只需几步操作,非常简便方便。通过灵活调整字体大小,用户可以获得更好的使用体验和视觉效果。
操作方法:
1.在桌面上打开【此电脑】。

2.点击【打开设置】。
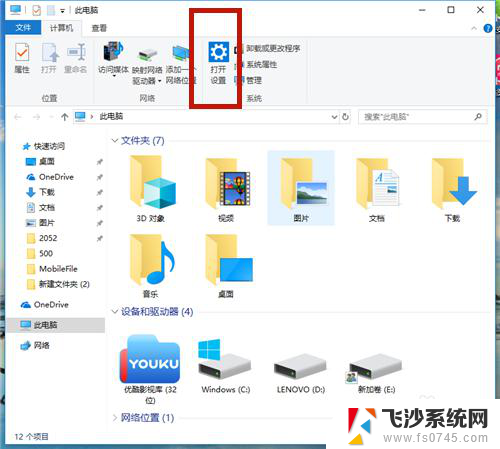
3.在【Windows设置】中,点击【系统】。
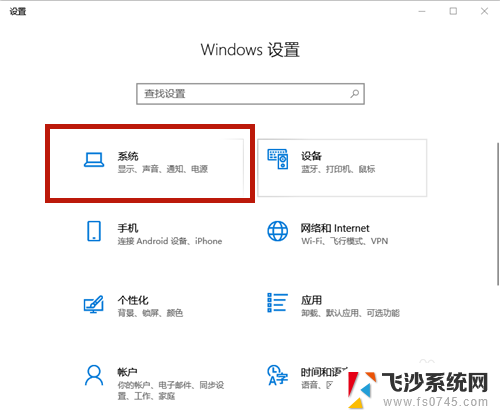
4.在【显示】选项中,找到【缩放与布局】,点击【高级缩放设置】。
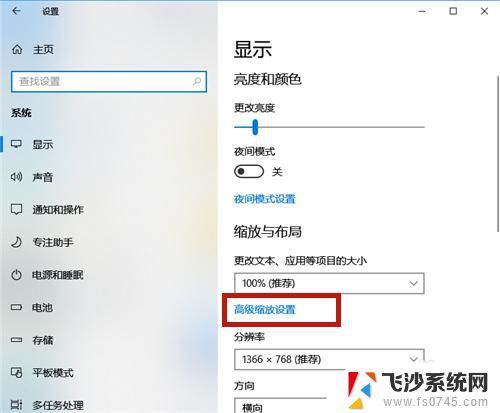
5.在如图红框中,输入自定义缩放大小的比例。如果想变大,则比例>100%;如若想变小,则<100%。
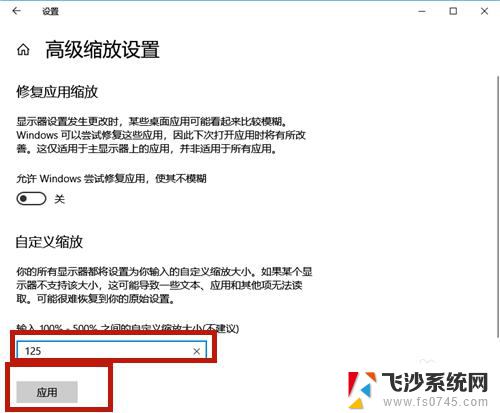
6.点击【立即注销】,系统注销后字体的大小便调整了!
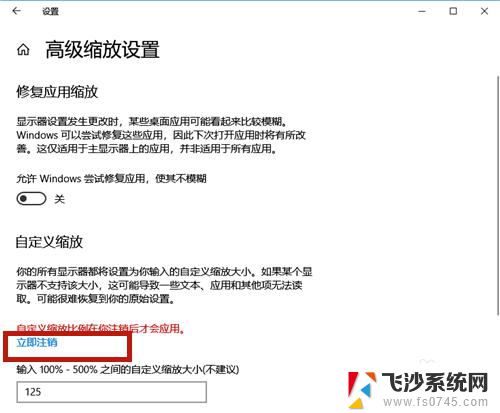
7.除了上述方法,我们还可以通过调整分辨率的方式调整字体大小。方法如下:
点击【分辨率】的下拉按钮。
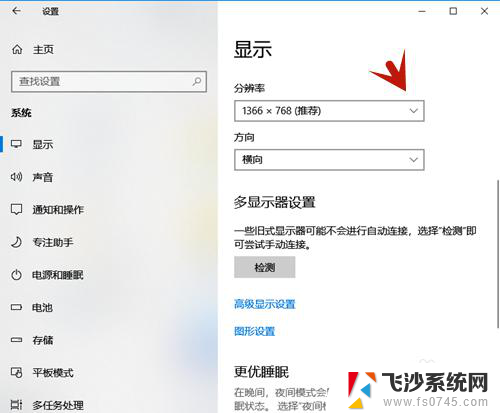
8.选择分辨率的大小,分辨率越大,则字体越小;分辨率越小,则字体越大。
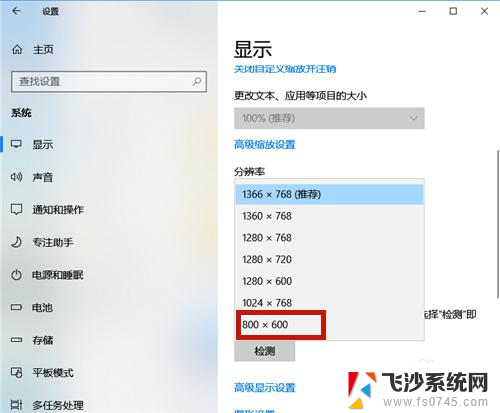
9.设置好后,系统提示:保留这些显示设置吗?点击【保留更改】,几秒钟后系统字体大小便调整了。
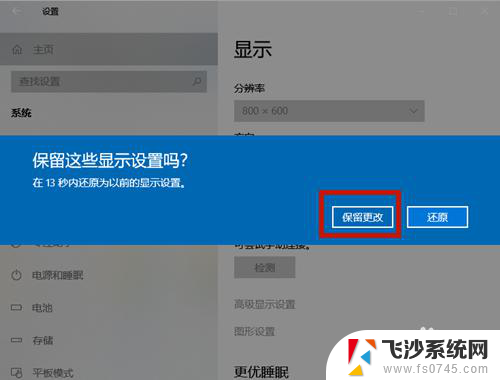
以上就是字体设置大小的全部内容,如果有任何问题,请按照以上小编提供的方法进行操作,希望这些方法能对大家有所帮助。