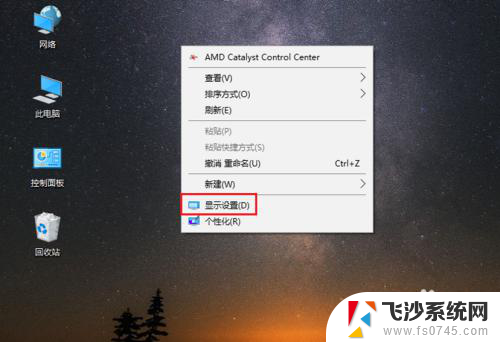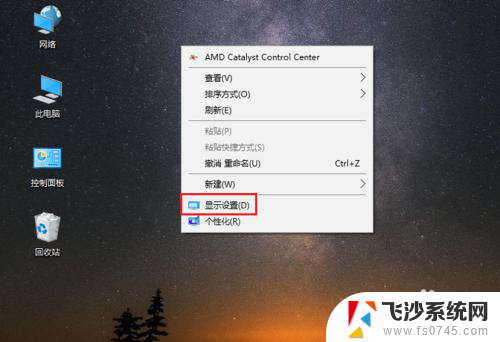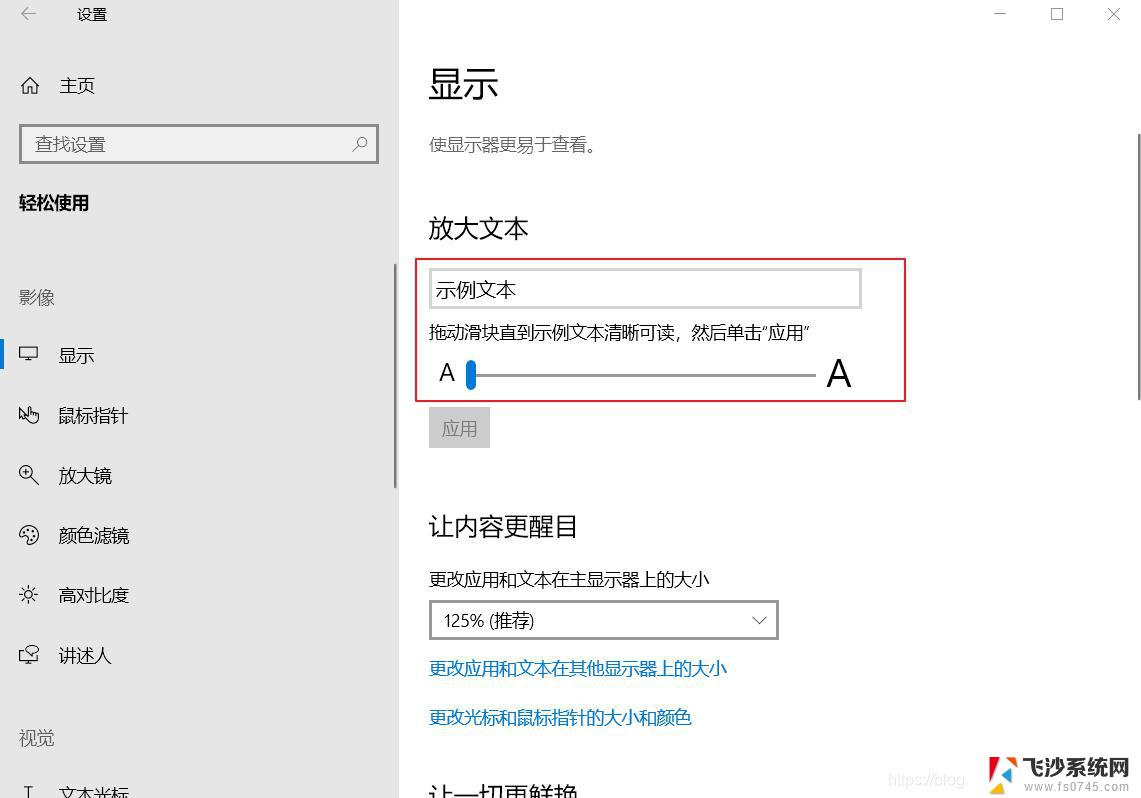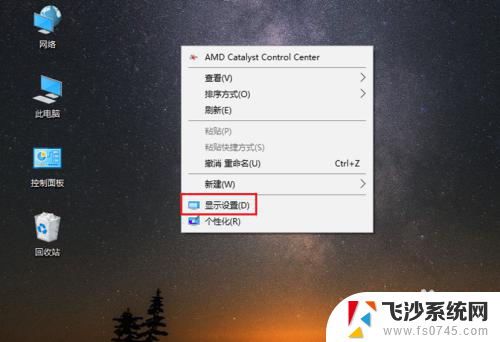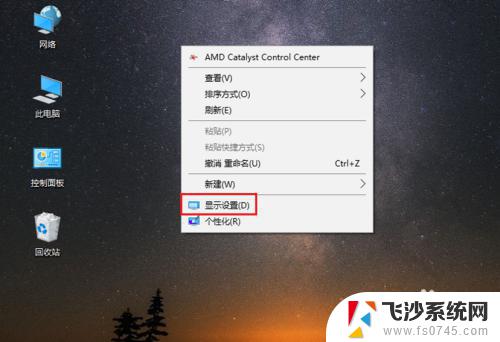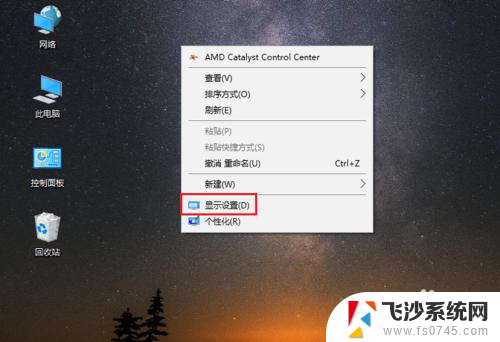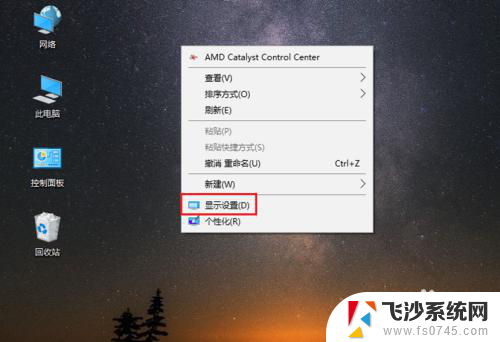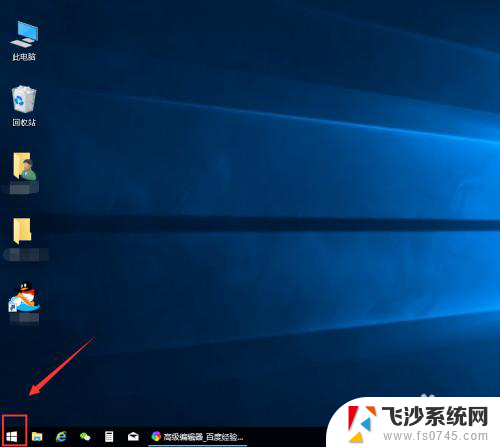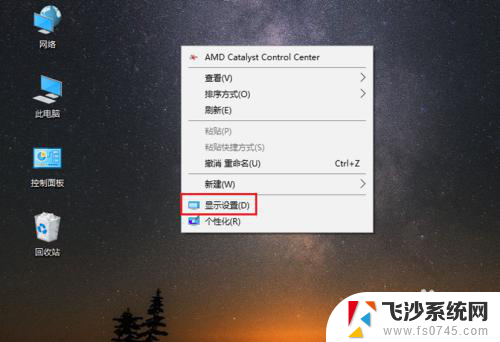怎么设置电脑桌面字体大小 win10设置文件夹字体大小
在使用Windows 10操作系统时,我们经常会遇到一些个性化设置的需求,比如调整电脑桌面字体大小或文件夹字体大小,而在Win10中,这些设置都可以轻松实现。调整电脑桌面字体大小不仅可以提高可视性,还能满足不同用户对字体大小的个性化需求。而设置文件夹字体大小,则可以使我们更加方便地浏览和管理文件。接下来我们将详细介绍如何在Win10中进行这些设置,让您的电脑界面更加舒适和便利。
方法如下:
1.在桌面上打开【此电脑】。

2.点击册虚【打开设置】。
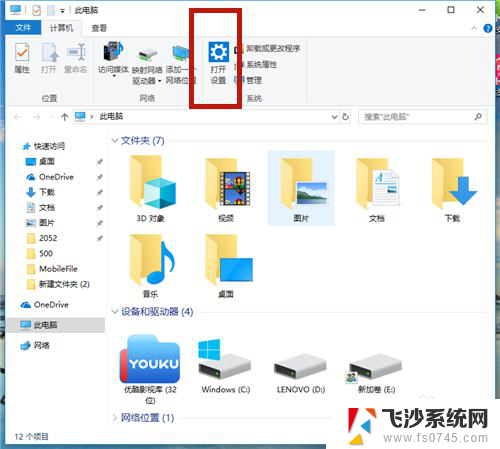
3.在【Windows设置】中,点击【系统】。
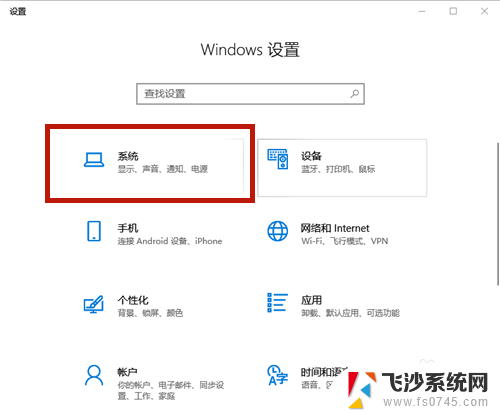
4.在【显示】选项中,找到【缩放与斤侧布局】,点击【高级缩放设置】。
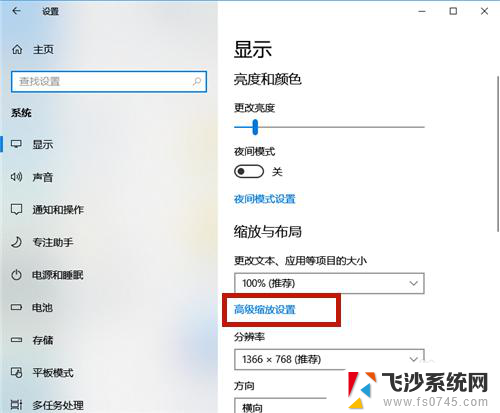
5.在如图红框中,输入自定义缩放大小的比例。如果想变大,则比例>100%;如若想变小,则<100%。
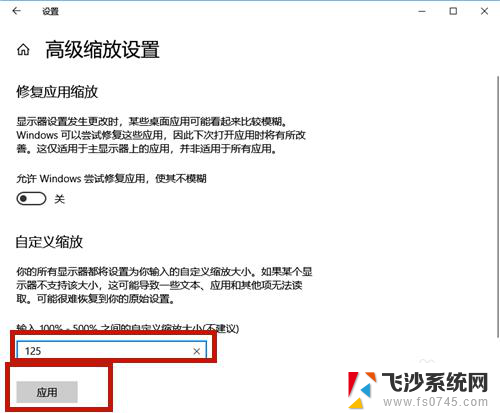
6.点击【立即注销】,系统注销后字体的大小便调整了!
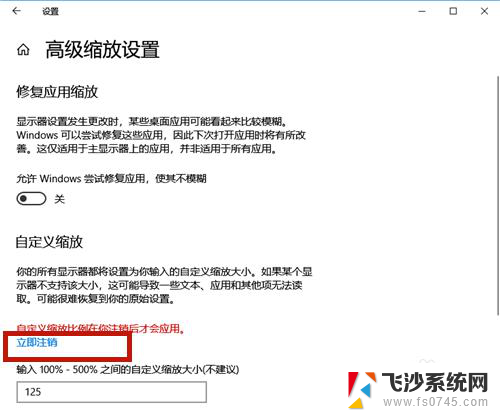
7.除了上述方法,我们还可以通过调整分辨率的方式调整字体大小。方法如下:
点击【分辨率】的下拉按钮。
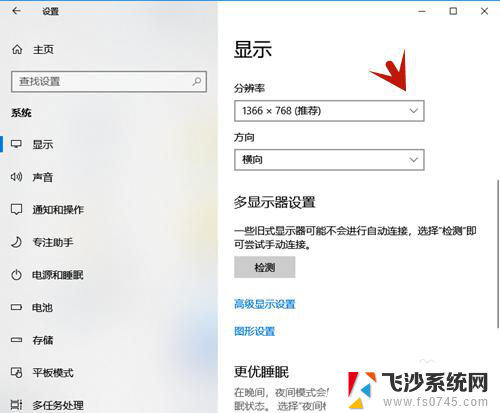
8.选择分辨率的大小,分辨率越大,则字体越小;分辨率越小,则字体越大。
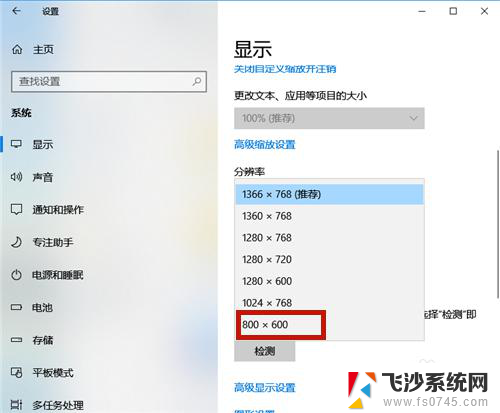
9.设置好后,系统提示:保留这案闲信些显示设置吗?点击【保留更改】,几秒钟后系统字体大小便调整了。
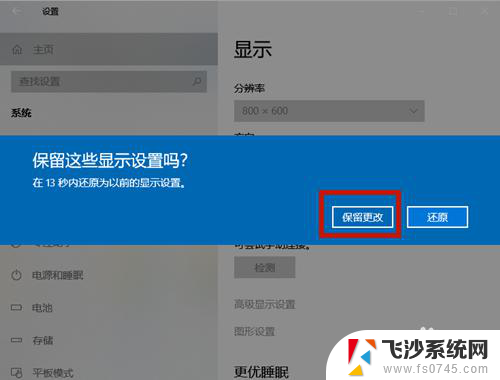
以上就是如何设置电脑桌面字体大小的全部内容,如果还有不清楚的用户,可以参考一下小编的步骤进行操作,希望能够对大家有所帮助。