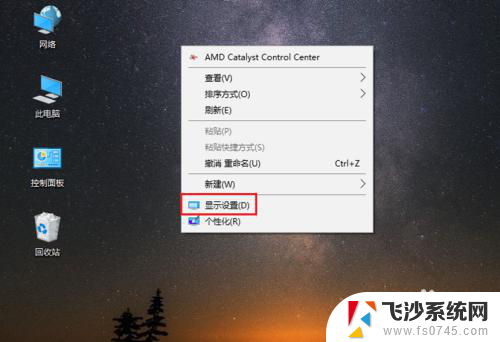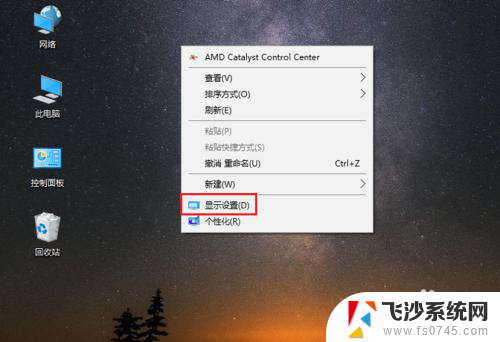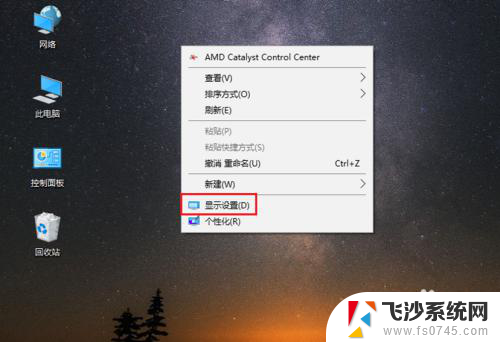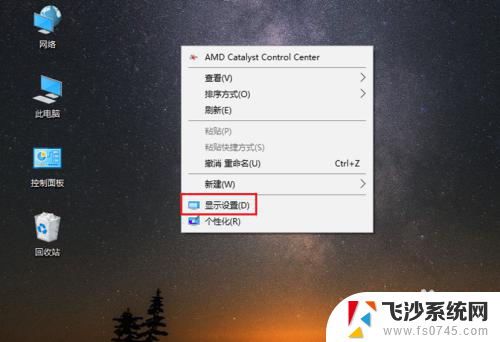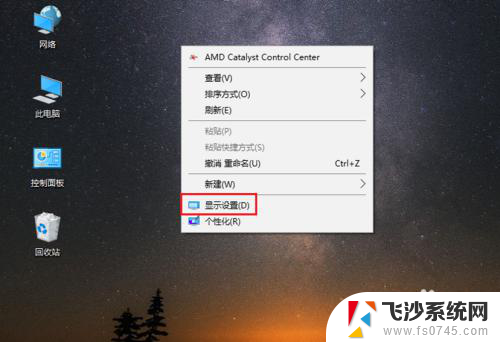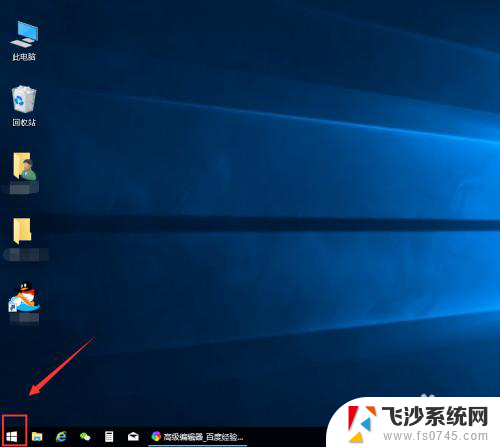windows10更改字体大小 win10电脑字体大小设置方法
更新时间:2024-03-23 12:43:25作者:xtyang
在使用Windows 10操作系统时,我们经常会遇到需要更改字体大小的情况,不同的字体大小可以影响我们在电脑上的阅读体验,因此了解如何调整字体大小是非常重要的。在Win10电脑上设置字体大小的方法也并不复杂,只需要简单的几步操作即可轻松完成。通过调整字体大小,我们可以使文字显示更加清晰和易读,从而提高我们的工作效率和舒适度。如果您想要了解如何在Windows 10上更改字体大小,请继续阅读下文,我们将为您详细介绍设置字体大小的方法。
步骤如下:
1.在电脑桌面,鼠标右击,出现窗口,点击【显示设置】。
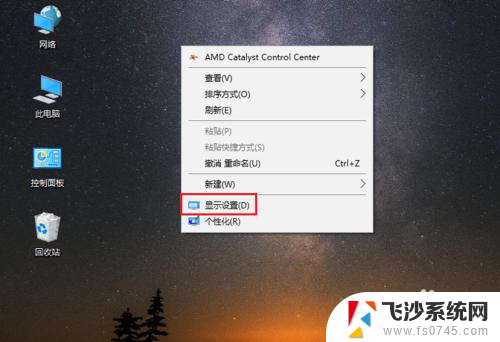
2.进入设置页面,找到【更改文本、应用等项目的大小】。
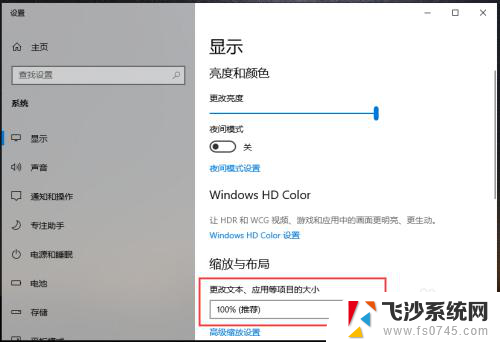
3.点击下方的百分比,出现选项,再点击百分比。
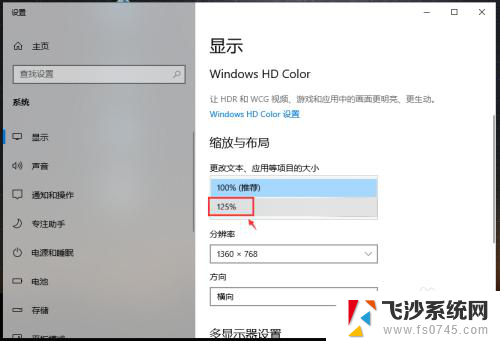
4.完成后,电脑的显示字体大小就会改变。
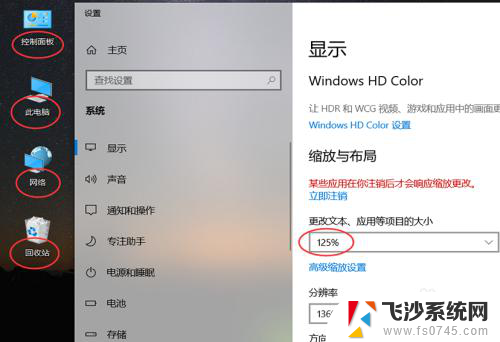
5.如果想要设置其他百分比大小,可以点击【高级缩放设置】如图所示。
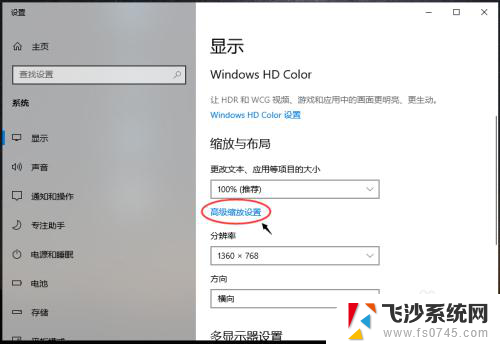
6.进入高级缩放设置页面,在自定义缩放下方。输入你想要的缩放大小,再点击【应用】。
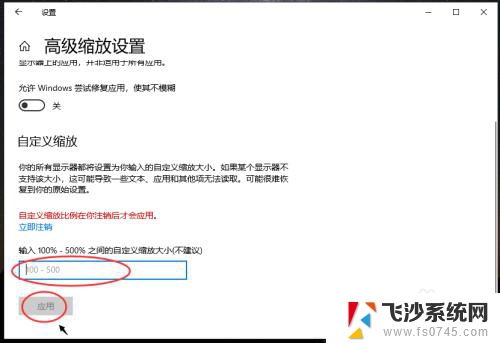
以上就是Windows 10更改字体大小的全部内容,如果您需要的话,您可以按照这些步骤进行操作,希望对大家有所帮助。