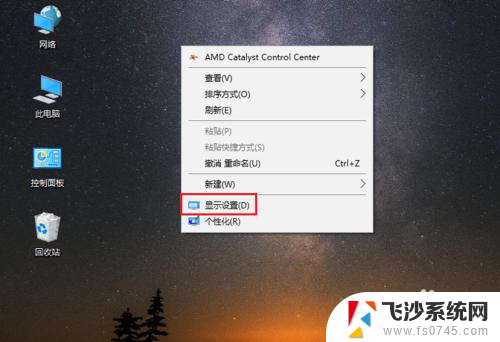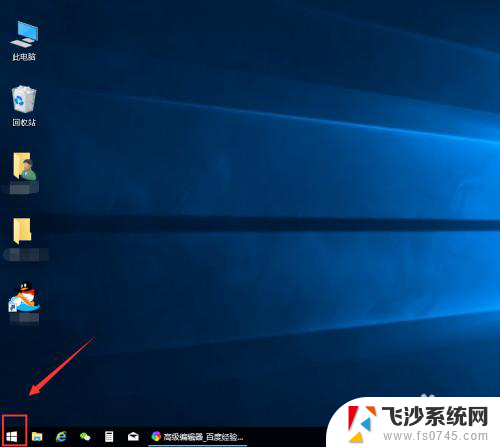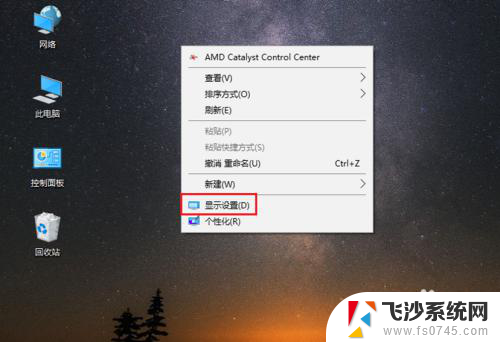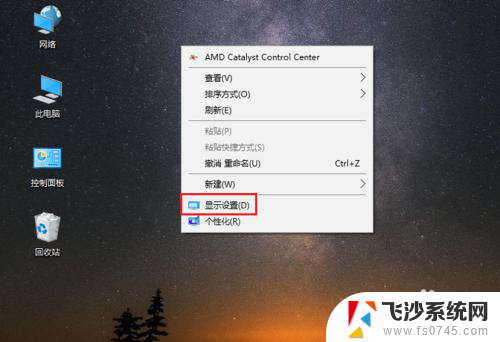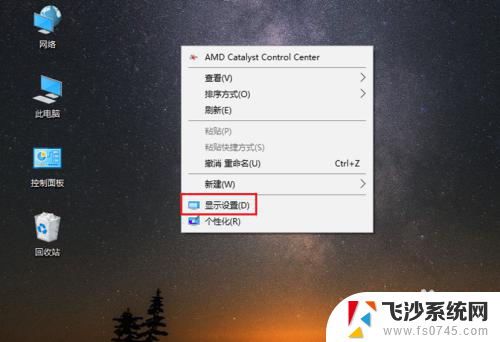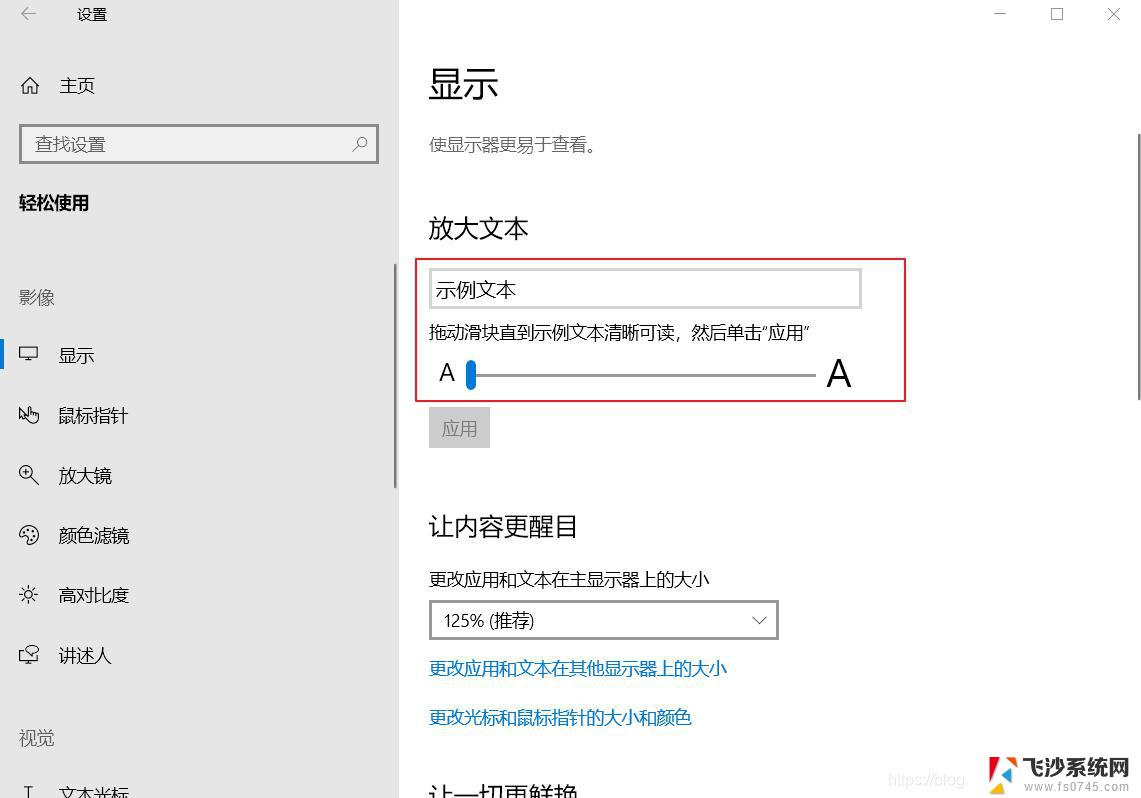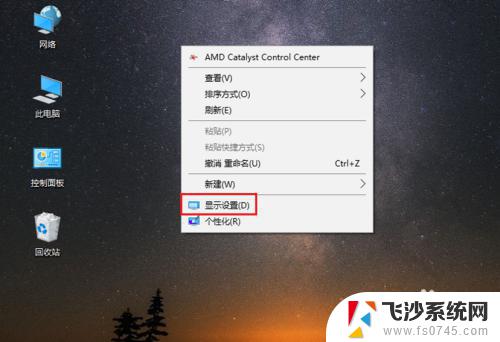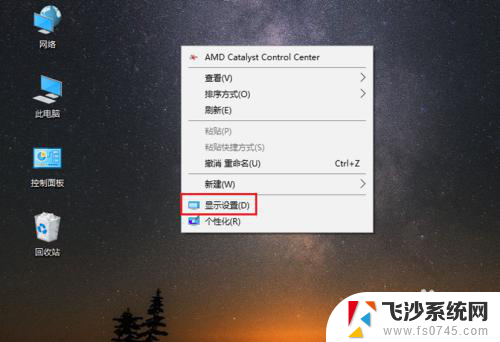更改电脑屏幕字体大小 win10怎么设置桌面字体大小
更新时间:2025-04-07 14:53:49作者:xtang
在使用电脑时,有时候我们可能会觉得屏幕上的字体大小不够合适,要么太小看不清,要么太大影响视觉效果,那么在Win10系统中,如何更改桌面字体大小呢?其实很简单,只需通过一些简单的设置就可以轻松实现。接下来我们就一起来看看如何在Win10系统中调整桌面字体大小,让您的电脑显示效果更符合个人需求。
具体方法:
1.在电脑桌面,鼠标右击,出现窗口,点击【显示设置】。
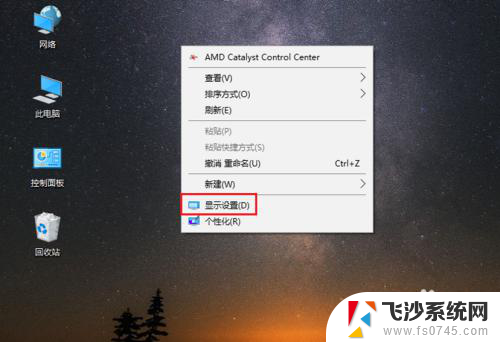
2.进入设置页面,找到【更改文本、应用等项目的大小】。

3.点击下方的百分比,出现选项,再点击百分比。

4.完成后,电脑的显示字体大小就会改变。

5.如果想要设置其他百分比大小,可以点击【高级缩放设置】如图所示。

6.进入高级缩放设置页面,在自定义缩放下方。输入你想要的缩放大小,再点击【应用】。

以上就是更改电脑屏幕字体大小的全部内容,碰到同样情况的朋友们赶紧参照小编的方法来处理吧,希望能够对大家有所帮助。