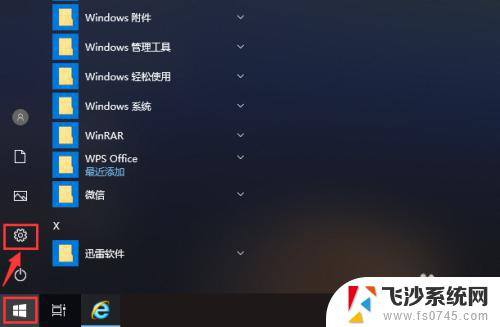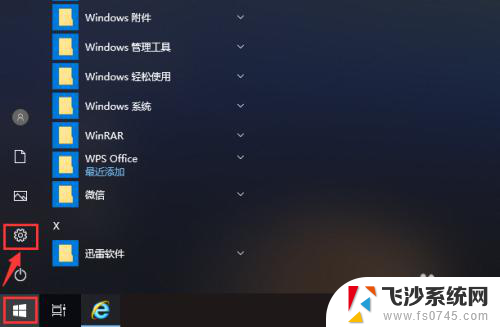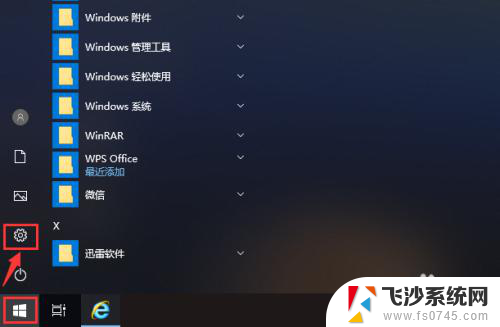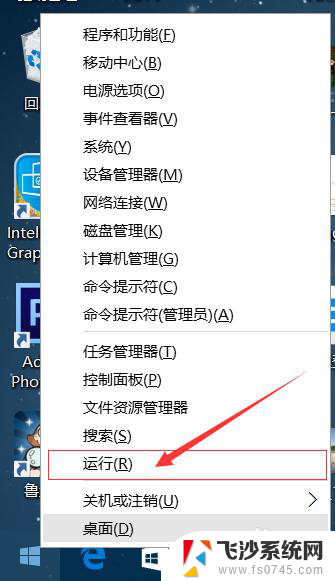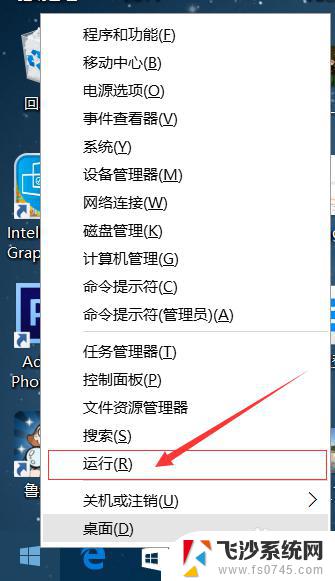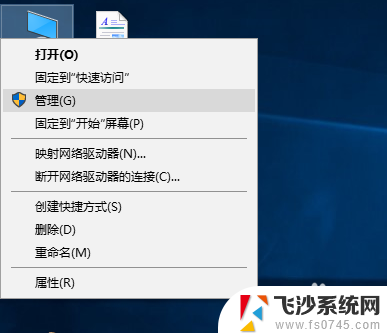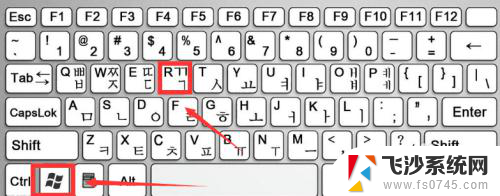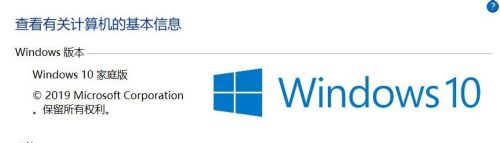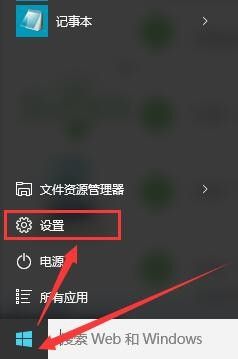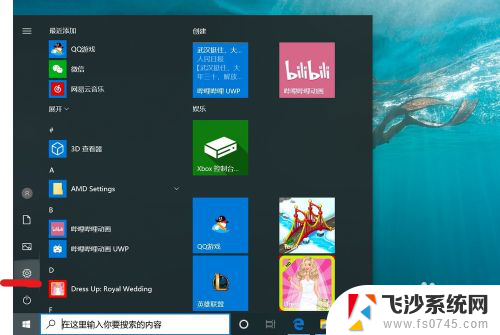win10更新关机怎么取消掉 Win10更新完关机怎么取消
Win10更新完关机怎么取消?很多用户在更新完Win10系统后,想立即关机或重启电脑,但却被系统自动安排的更新程序给阻挡住了,这时候如何取消掉这个关机更新操作成为了许多用户的困扰。实际上取消Win10更新后的关机并不难,只需要按照一定的步骤操作即可。接下来我们就来详细介绍一下Win10更新完关机怎么取消的方法。
操作方法:
1.电脑打开左下角的开始键,再点击【设置】如图所示。
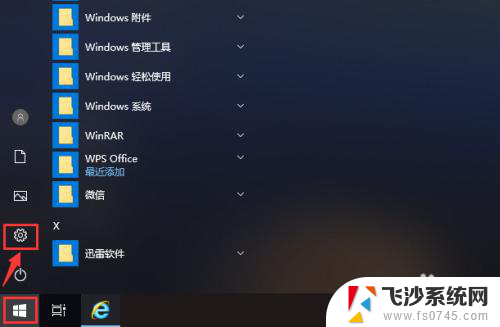
2.打开设置页面后,点击【更新和安全】就可以管理电脑的更新。
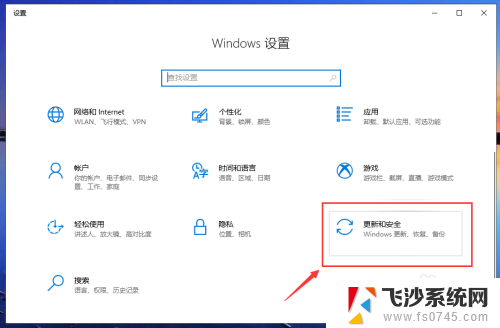
3.在更新页面,点击【高级选项】就可以设置电脑的更新。
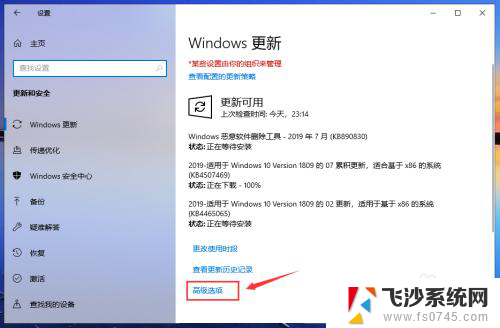
4.在高级选项页面,关闭自动更新的按钮,关闭更新通知的按钮,如图所示。
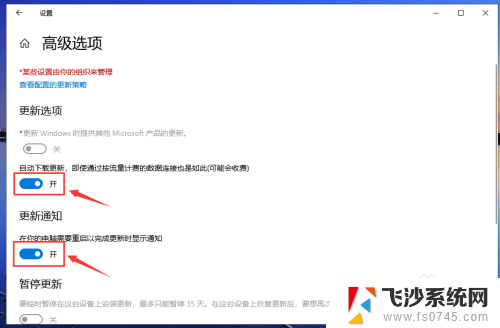
5.关闭成功后,如图所示,这样就关闭电脑的自动更新。
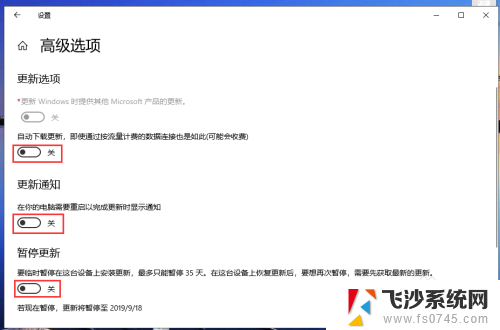
6.返回更新与安全页面,我们就可以看到“已关闭自动更新”。
注意:只有35天有效,并且要更新最新版本后,才能暂停更新。
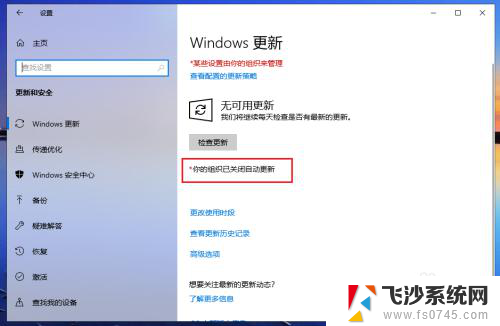
7.完成后,返回电脑桌面。准备关机时,就是【关机】就没有“更新并关机”,这样win10已经成功取消更新并关机了。
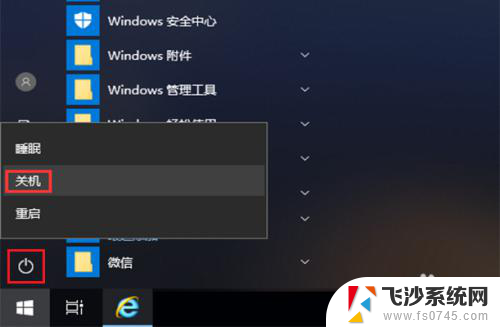
以上就是如何取消win10更新后自动关机的全部内容,如果您还有疑问,可以根据小编的方法进行操作,希望能对大家有所帮助。