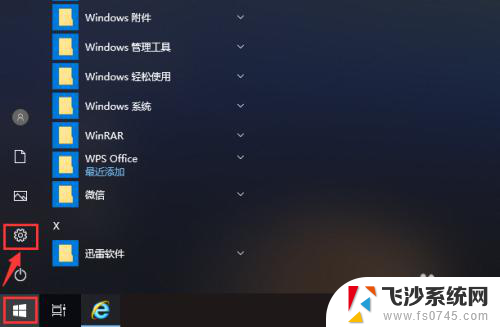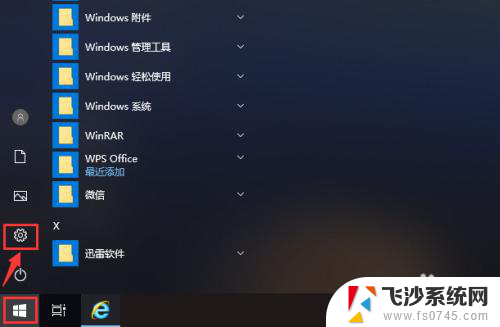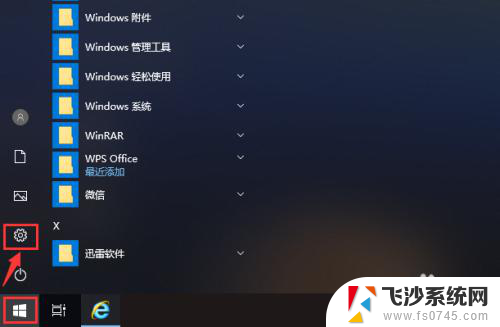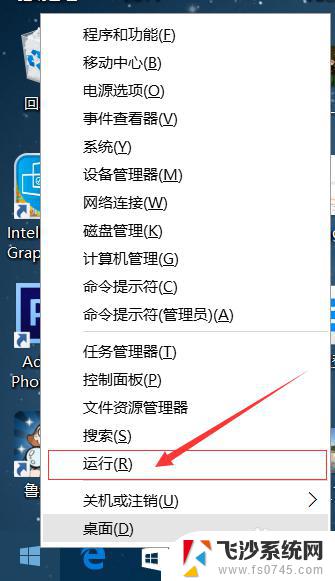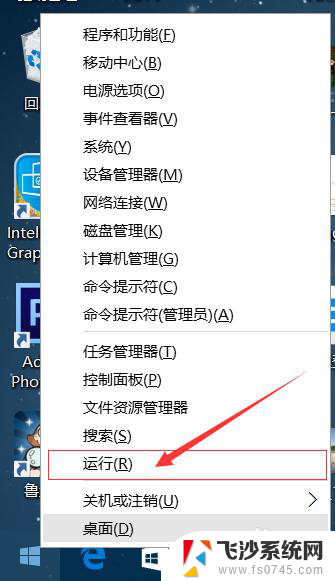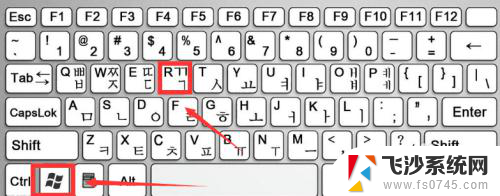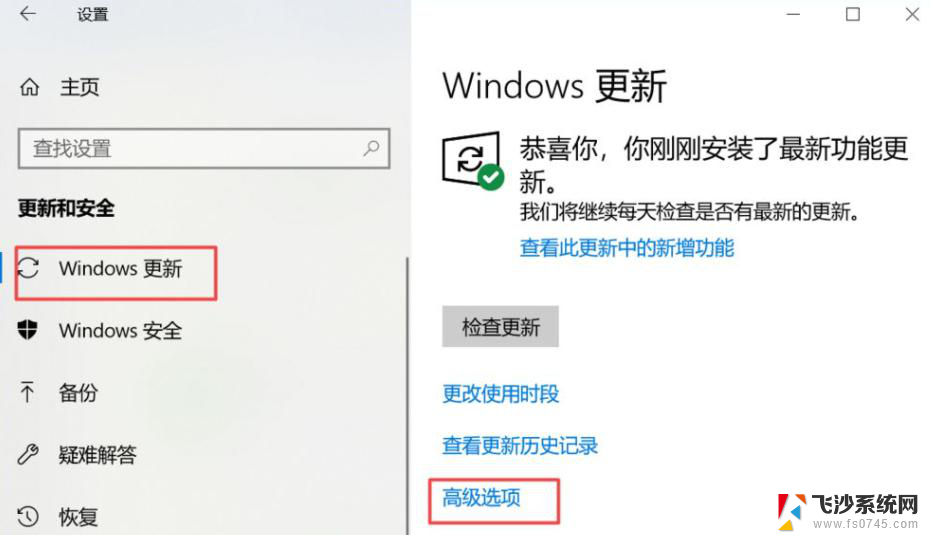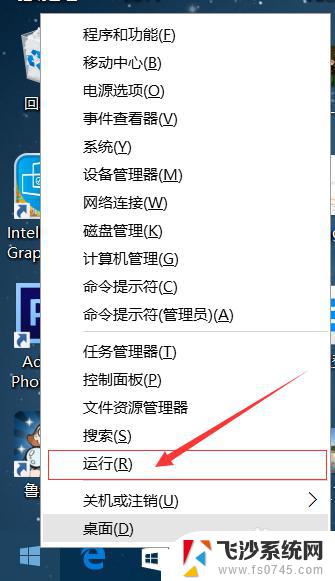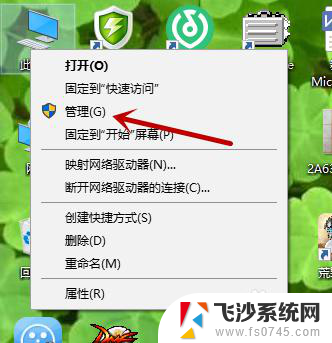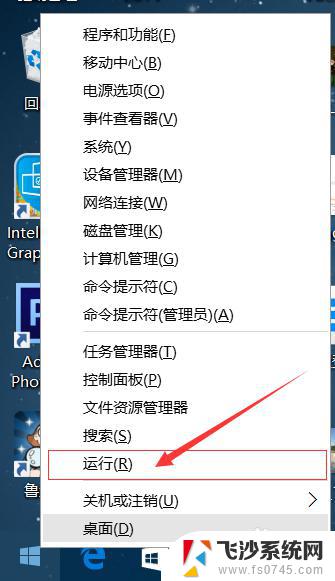win10更新并关机如何取消更新 Win10如何取消更新并关机
更新时间:2023-10-06 08:49:18作者:xtliu
Win10更新并关机如何取消更新?当我们的电脑系统提示进行更新并关机时,有时候我们可能并不想进行这个更新,或者希望延后更新的时间,那么我们应该如何取消这个更新并关机呢?Win10给我们提供了一些简单的方法来实现这个目标。在本文中我们将介绍Win10如何取消更新并关机的方法,让我们一起来了解一下吧。
具体步骤:
1.电脑打开左下角的开始键,再点击【设置】如图所示。
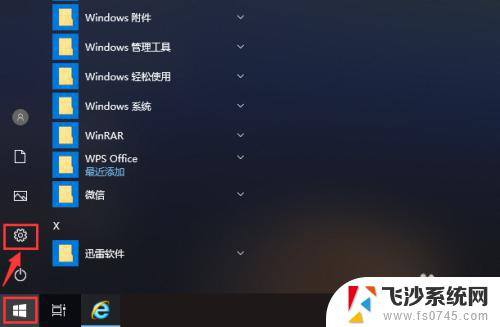
2.打开设置页面后,点击【更新和安全】就可以管理电脑的更新。
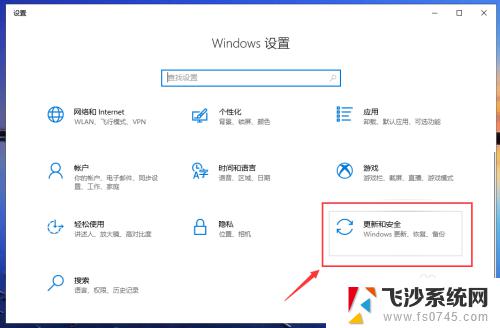
3.在更新页面,点击【高级选项】就可以设置电脑的更新。
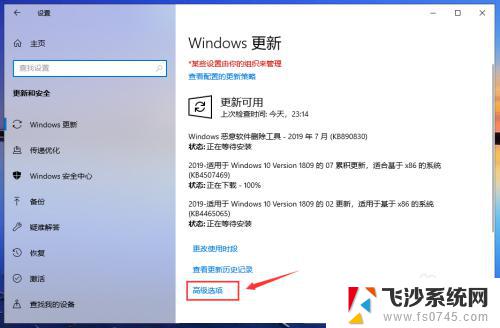
4.在高级选项页面,关闭自动更新的按钮,关闭更新通知的按钮,如图所示。
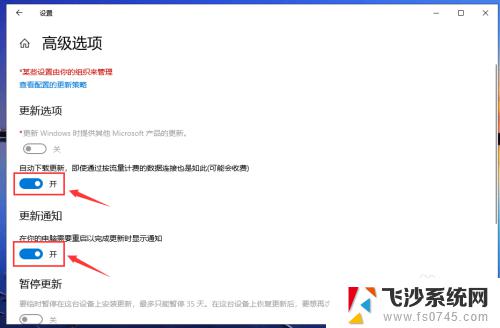
5.关闭成功后,如图所示,这样就关闭电脑的自动更新。
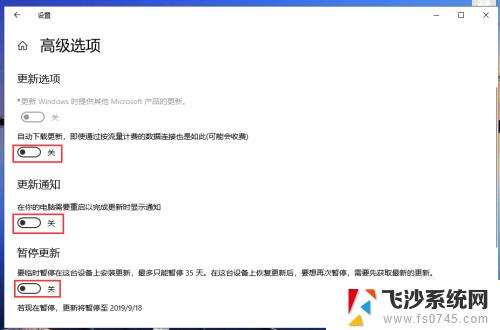
6.返回更新与安全页面,我们就可以看到“已关闭自动更新”。
注意:只有35天有效,并且要更新最新版本后,才能暂停更新。
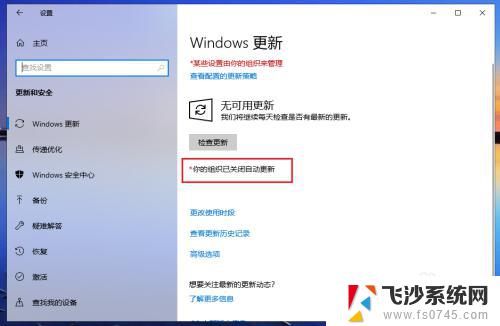
7.完成后,返回电脑桌面。准备关机时,就是【关机】就没有“更新并关机”,这样win10已经成功取消更新并关机了。
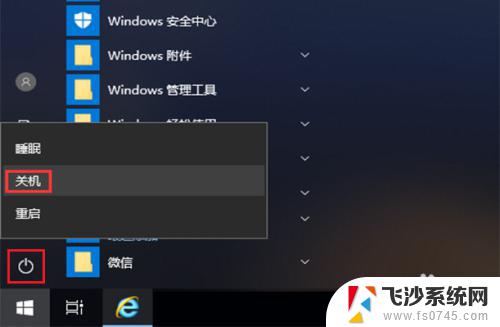
以上就是关于如何取消win10更新并关机的全部内容,如果您遇到相同情况,可以按照本文所述的方法解决。