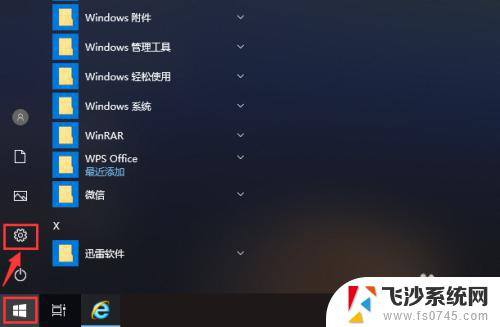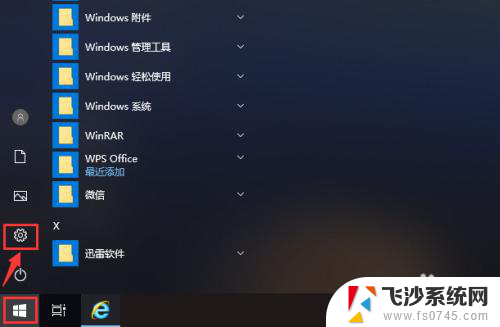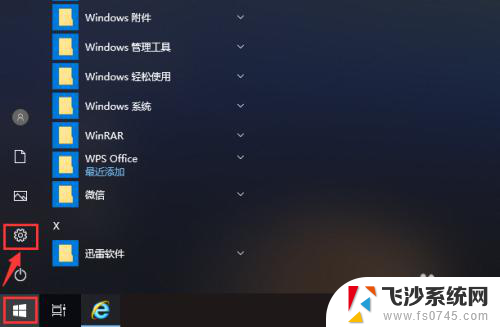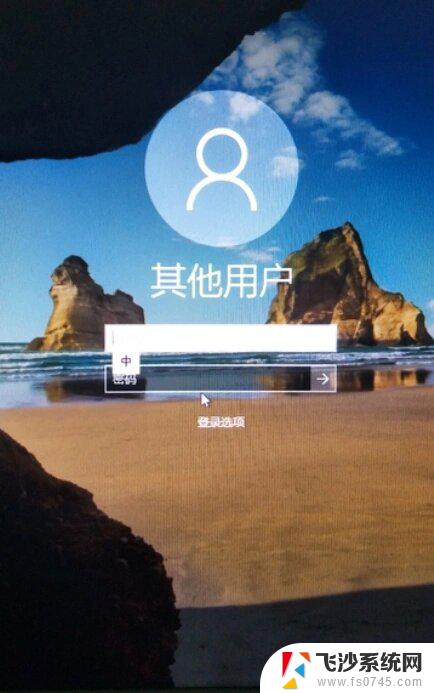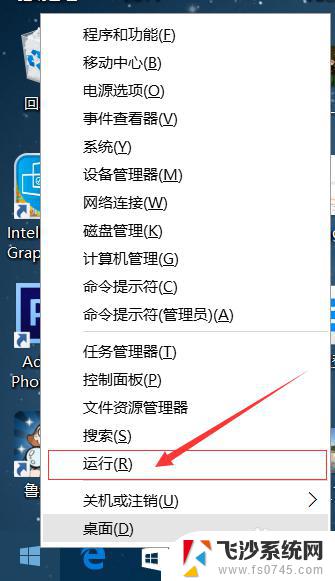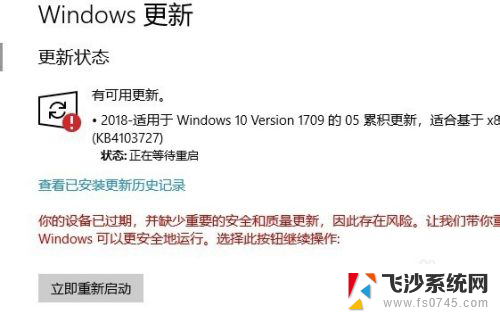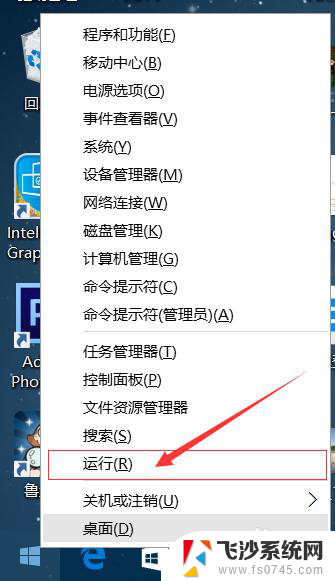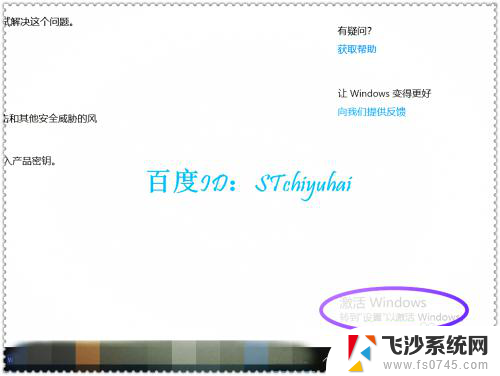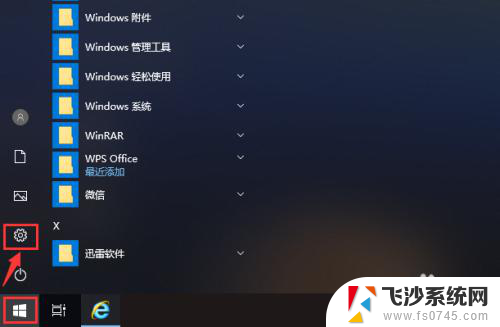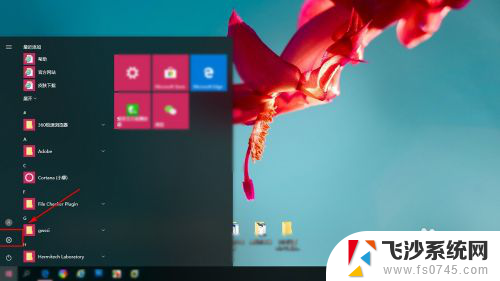win10 不更新 win10怎么取消更新提示
随着时代的发展和科技的进步,Win10作为一款颇受欢迎的操作系统,给我们的电脑使用体验带来了许多便利和创新,随之而来的更新提示却让一些用户感到困扰。对于那些希望暂时或永久取消Win10更新提示的人来说,他们可能会遇到一些困难。如何有效地取消Win10的更新提示呢?在本文中我们将探讨这个问题,并提供一些实用的方法供大家参考。
操作方法:
1.同时按下键盘的win+R,如下图所示
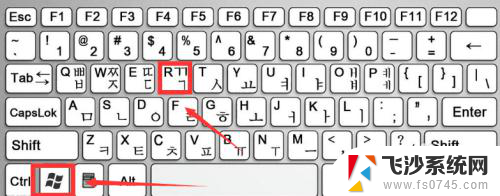
2.调出运行对话框,输入services.msc 点击确定按钮,如下图所示
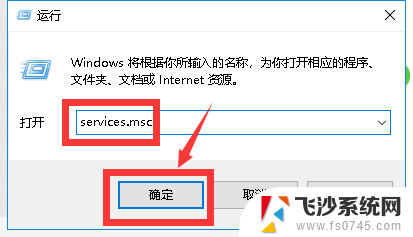
3.进入服务列表,找到windows update,双击进入,如下图所示
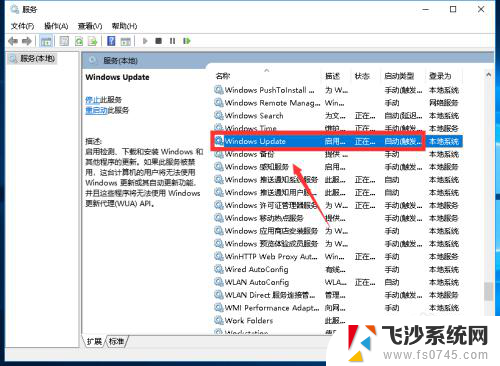
4.进入Windows update服务设置界面,首先将服务停止。如下图所示
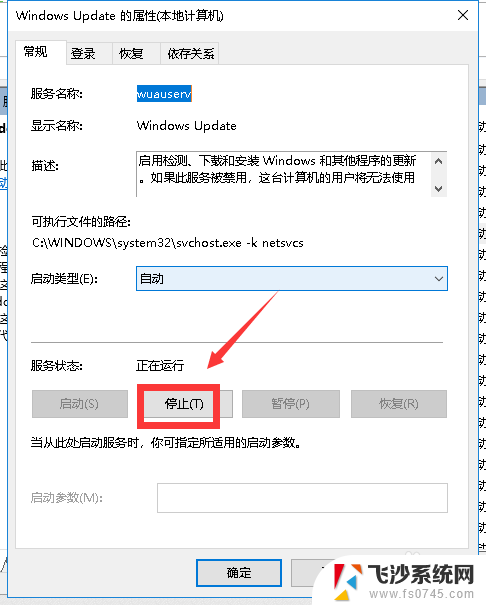
5.接下来我们将类型选择禁止,然后点击确定按钮,如下图所示
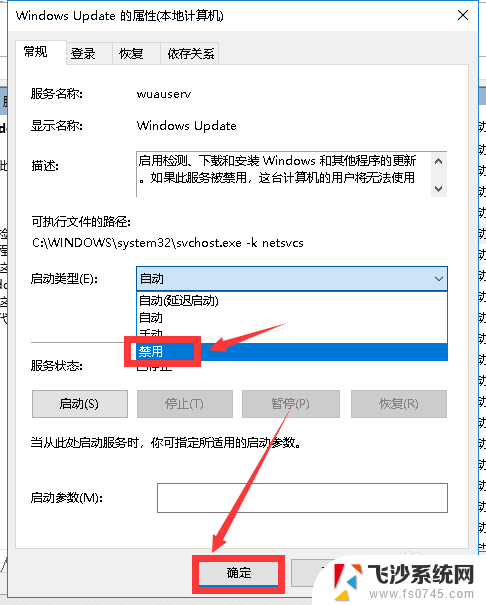
6.还有一种选择,推迟更新,点击开始按钮选择设置,如下图所示
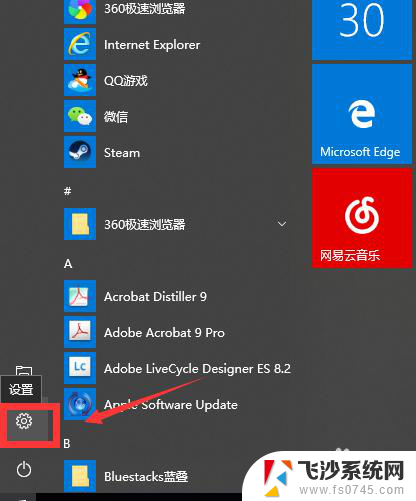
7.进入更新和安全,如下图所示
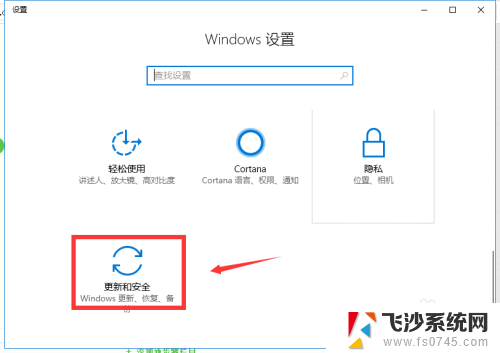
8.选择高级选项进入,如下图所示
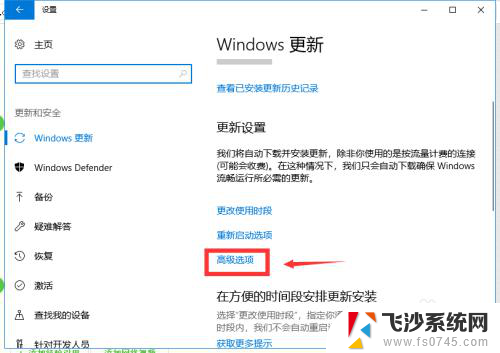
9.我们选择推迟更新也很方便,可以一段时间集中更新。减少更新推送,如下图所示
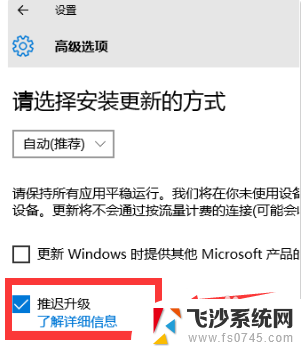
以上是win10不更新的全部内容,如果您遇到此问题,请尝试使用我的方法解决,希望这对您有所帮助。