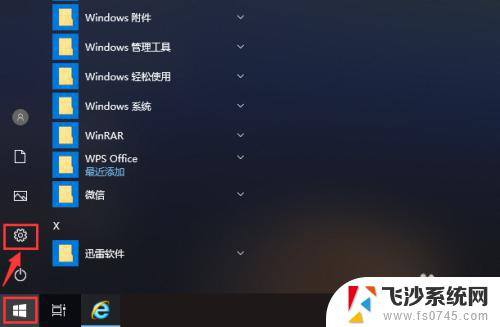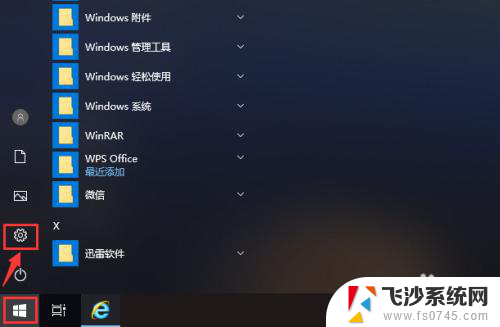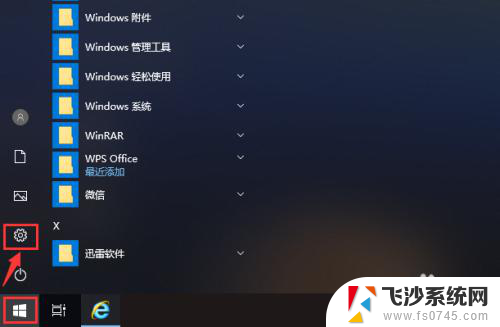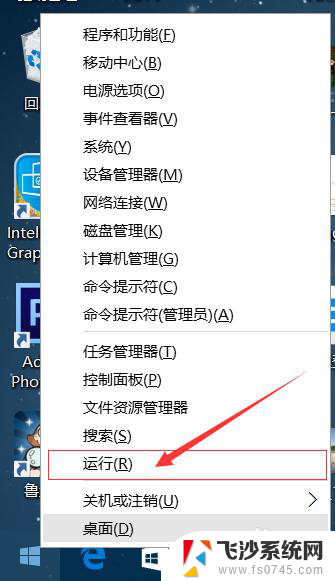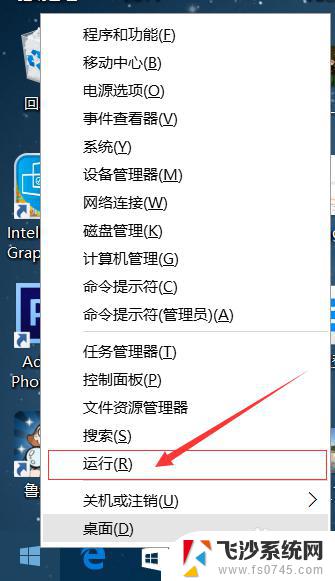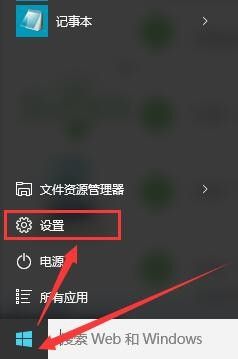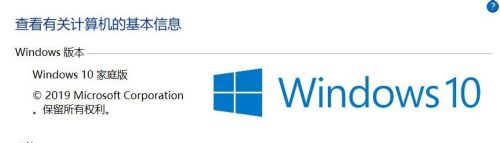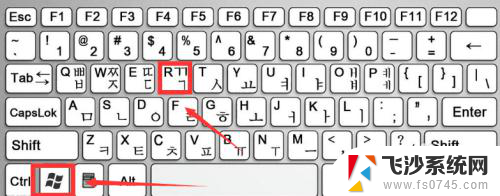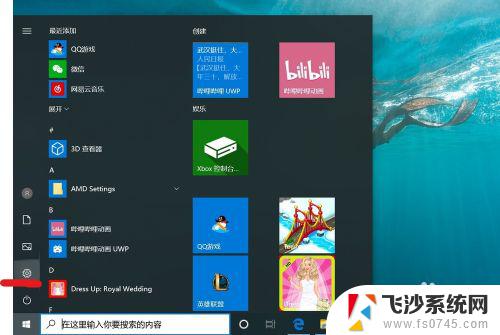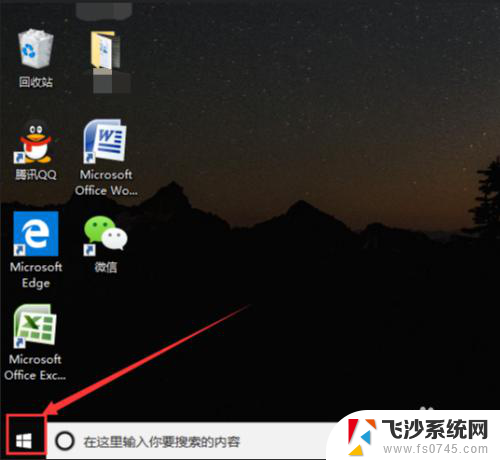如何取消电脑更新并关机 Win10更新并关机取消方法
随着科技的不断进步,电脑已经成为我们生活中不可或缺的一部分,有时候我们可能会遇到一些烦恼,比如电脑突然强制更新并关机,这不仅会打断我们的工作和娱乐,还可能导致数据丢失。针对这个问题,在Win10系统中,我们可以采取一些简单的方法来取消电脑的更新并关机,以保护我们的数据和工作的连续性。接下来我将介绍一些Win10更新并关机取消的方法,希望能帮助大家解决这个问题。
具体方法:
1.电脑打开左下角的开始键,再点击【设置】如图所示。
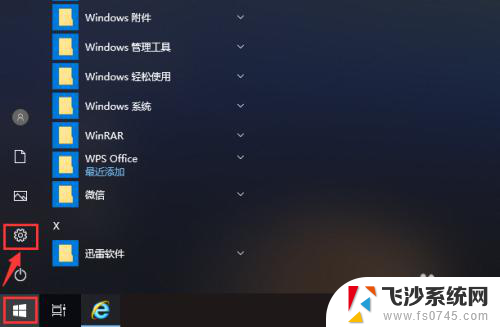
2.打开设置页面后,点击【更新和安全】就可以管理电脑的更新。
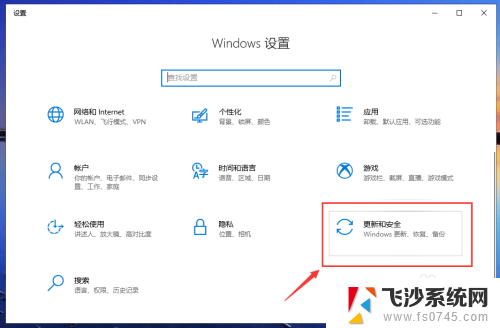
3.在更新页面,点击【高级选项】就可以设置电脑的更新。
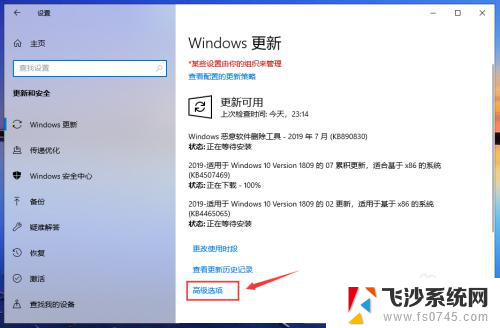
4.在高级选项页面,关闭自动更新的按钮,关闭更新通知的按钮,如图所示。
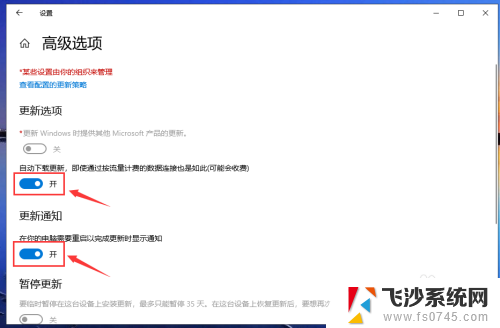
5.关闭成功后,如图所示,这样就关闭电脑的自动更新。
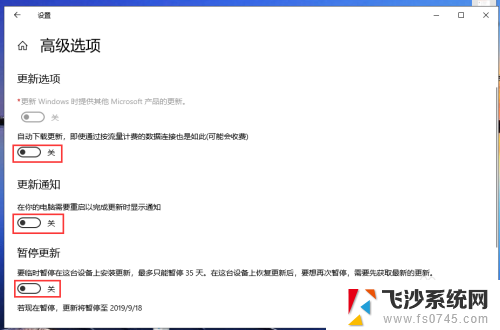
6.返回更新与安全页面,我们就可以看到“已关闭自动更新”。
注意:只有35天有效,并且要更新最新版本后,才能暂停更新。
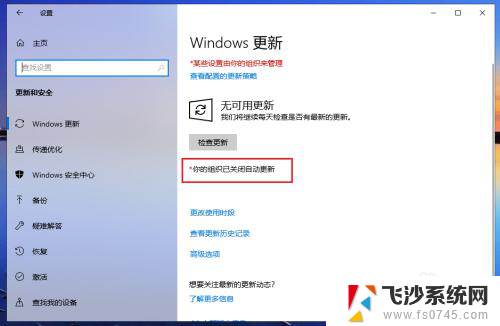
7.完成后,返回电脑桌面。准备关机时,就是【关机】就没有“更新并关机”,这样win10已经成功取消更新并关机了。
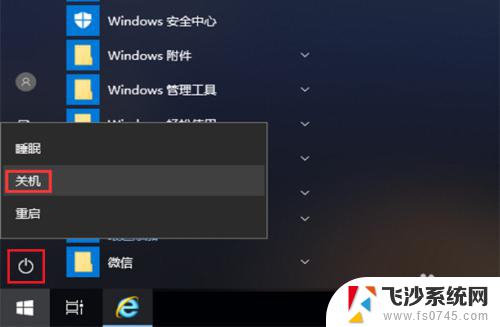
以上是关于如何取消电脑更新并关机的全部内容,如果你遇到相同情况,可以按照上述方法解决。