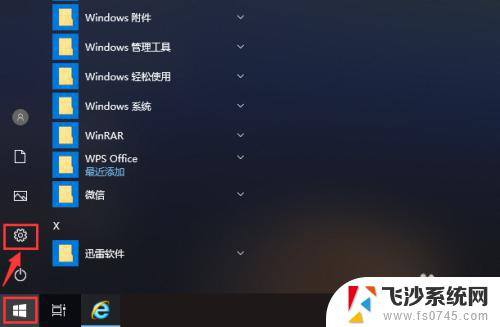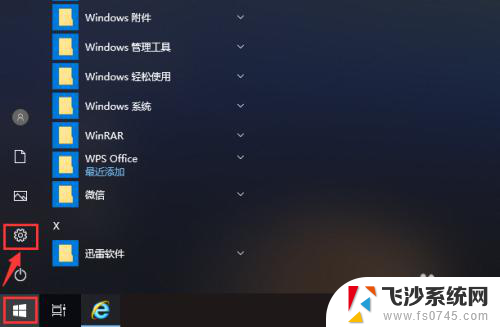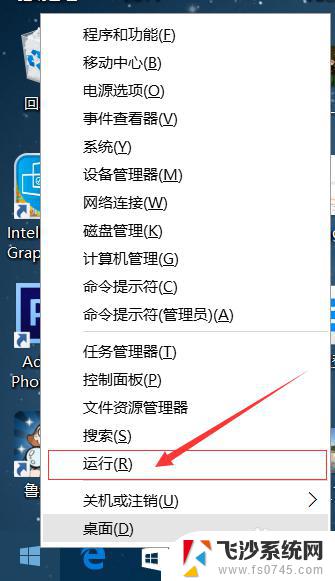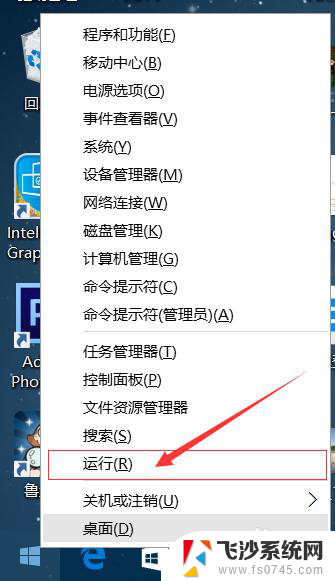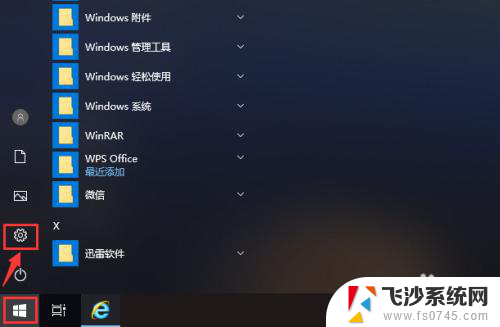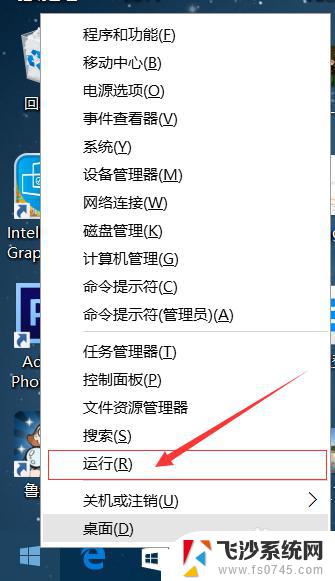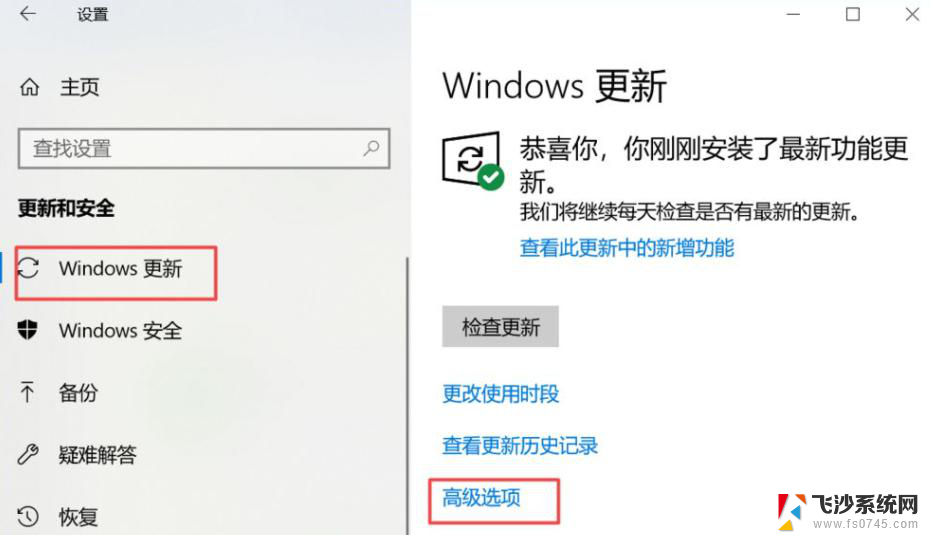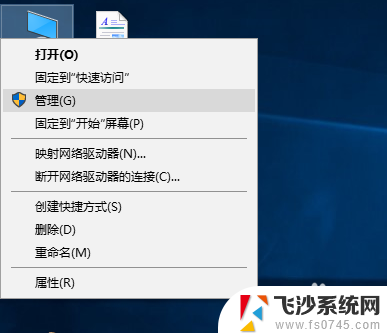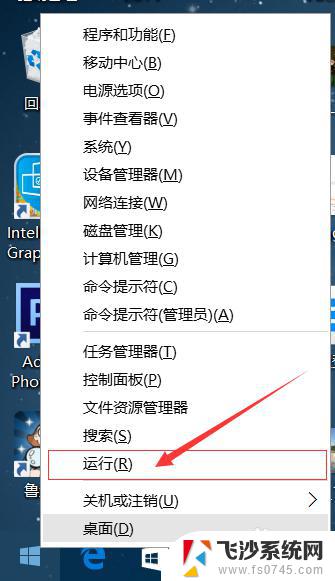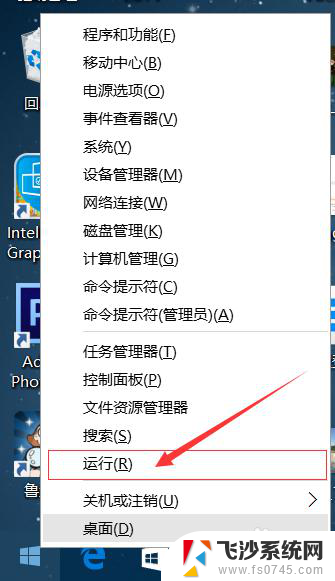win10系统怎么关闭更新并关机 Win10更新后自动关机怎么取消
更新时间:2024-07-03 17:06:12作者:xtliu
Win10系统的更新是非常重要的,它能够帮助我们保持系统的稳定性和安全性,有时候更新可能会在我们不希望的时候自动关机,给我们带来困扰。如何在Win10系统中关闭更新并取消自动关机呢?接下来我们将介绍一些方法来帮助您解决这个问题。
操作方法:
1.电脑打开左下角的开始键,再点击【设置】如图所示。
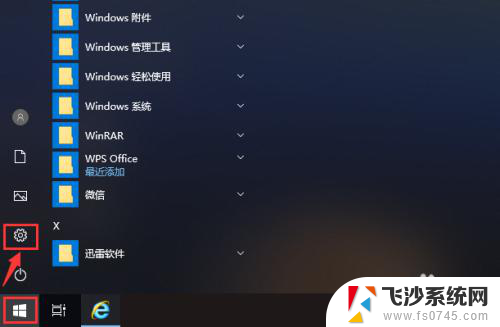
2.打开设置页面后,点击【更新和安全】就可以管理电脑的更新。
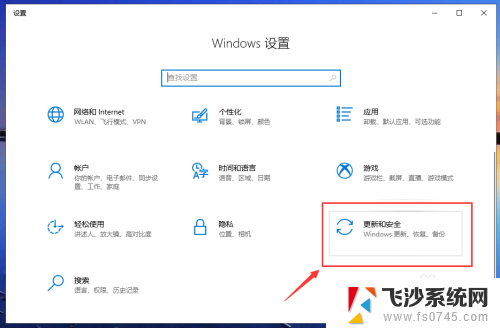
3.在更新页面,点击【高级选项】就可以设置电脑的更新。
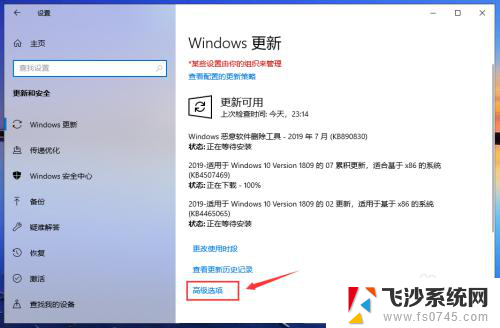
4.在高级选项页面,关闭自动更新的按钮,关闭更新通知的按钮,如图所示。
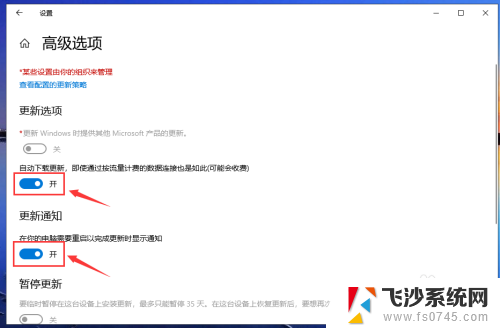
5.关闭成功后,如图所示,这样就关闭电脑的自动更新。
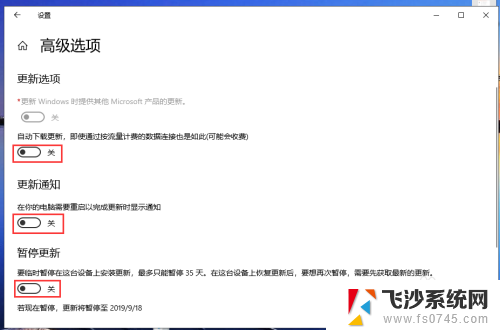
6.返回更新与安全页面,我们就可以看到“已关闭自动更新”。
注意:只有35天有效,并且要更新最新版本后,才能暂停更新。
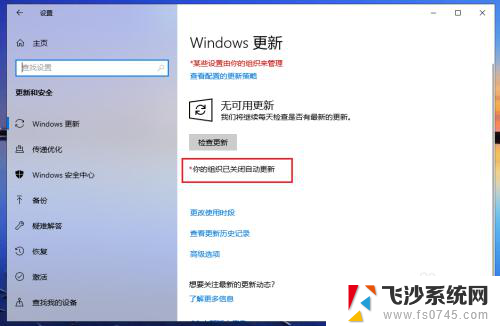
7.完成后,返回电脑桌面。准备关机时,就是【关机】就没有“更新并关机”,这样win10已经成功取消更新并关机了。
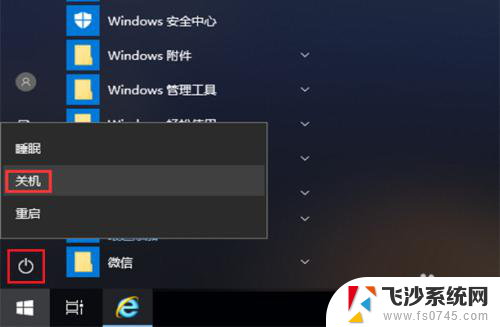
以上就是win10系统如何关闭更新并关机的全部内容,如果你遇到了相同的问题,可以参考本文中介绍的步骤来进行修复,希望这对你有所帮助。