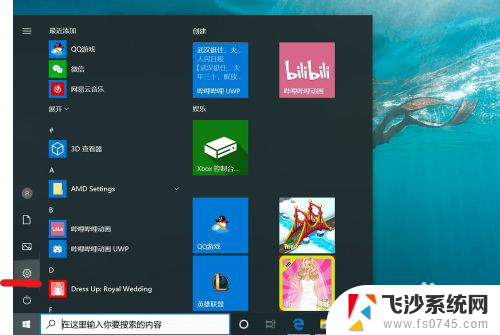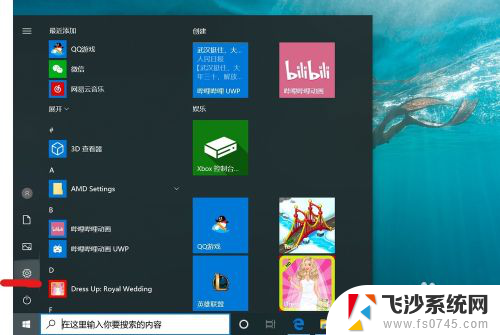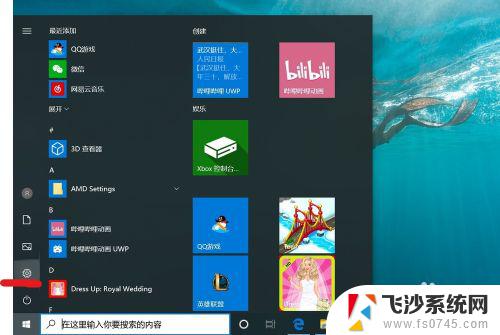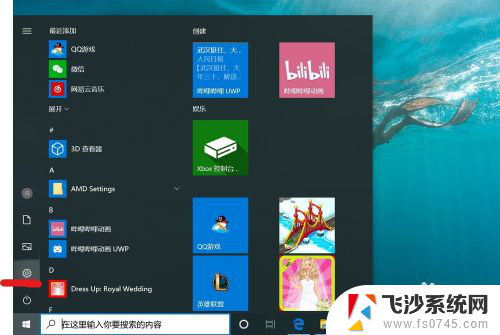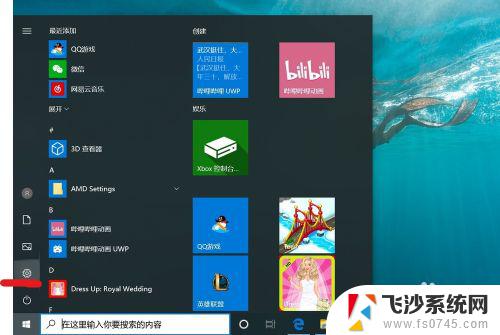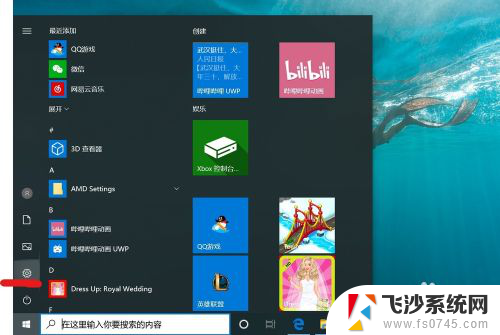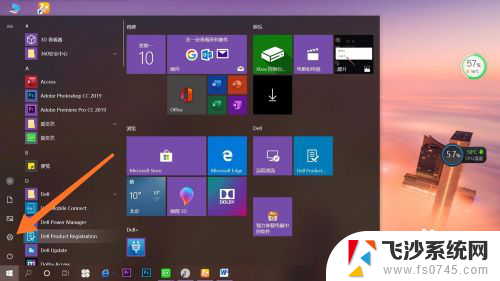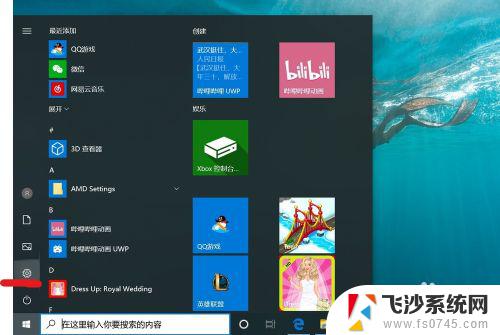怎么关掉电脑密码 win10取消电脑开机密码的方法
更新时间:2024-03-16 09:42:55作者:xtyang
在使用Windows 10操作系统的过程中,我们经常会设置电脑开机密码以确保个人信息的安全,有时候我们可能会遇到一些情况,比如密码忘记或者频繁输入密码过于麻烦。有没有办法可以取消电脑的开机密码呢?答案是肯定的。接下来我们将介绍一些简单的方法,帮助您快速关掉电脑密码,让您的电脑使用更加便捷。
具体方法:
1.找到电脑中的设置打开。
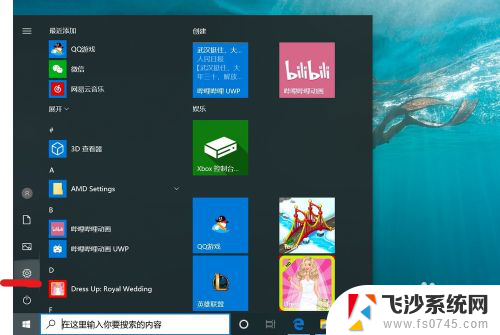
2.打开设置页面,点击“账户”。
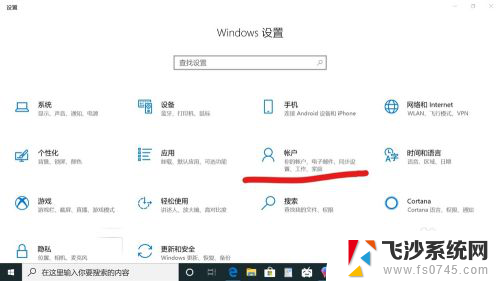
3.在设置页面中,左侧切换至“登录选项”。在左侧有7种登录选项设置,因为电脑设备的不同,可以使用的开机密码方式也不一样。
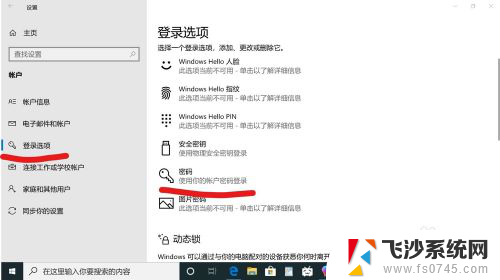
4.先点击“密码”,点击更改。
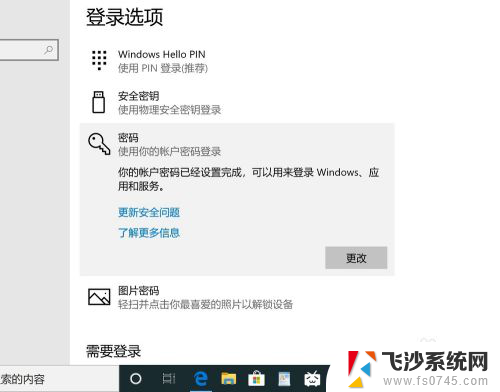
5.输入密码点击“下一步”。
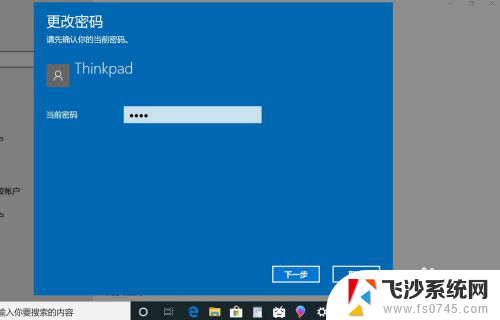
6.再点击“下一步"即可完成取消。
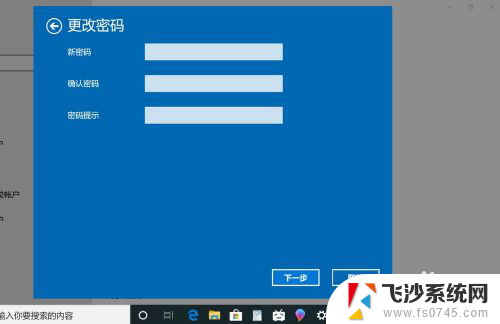
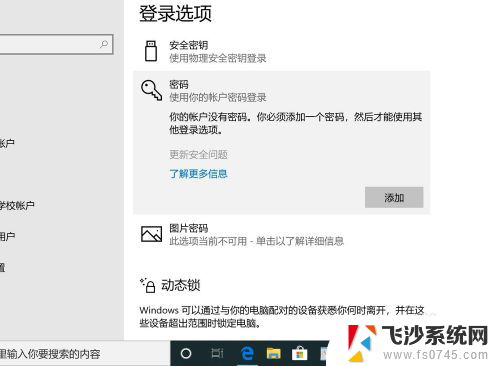
以上就是如何关闭电脑密码的全部内容,还有不清楚的用户可以参考以上步骤进行操作,希望对大家有所帮助。