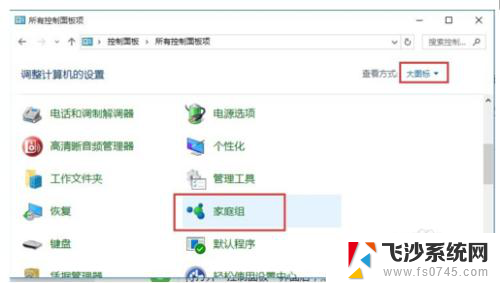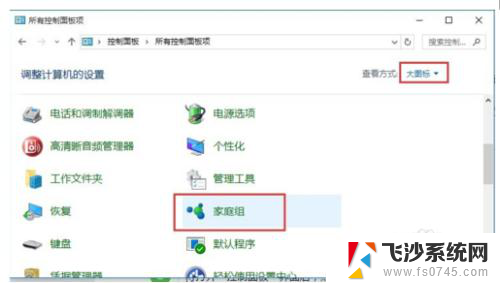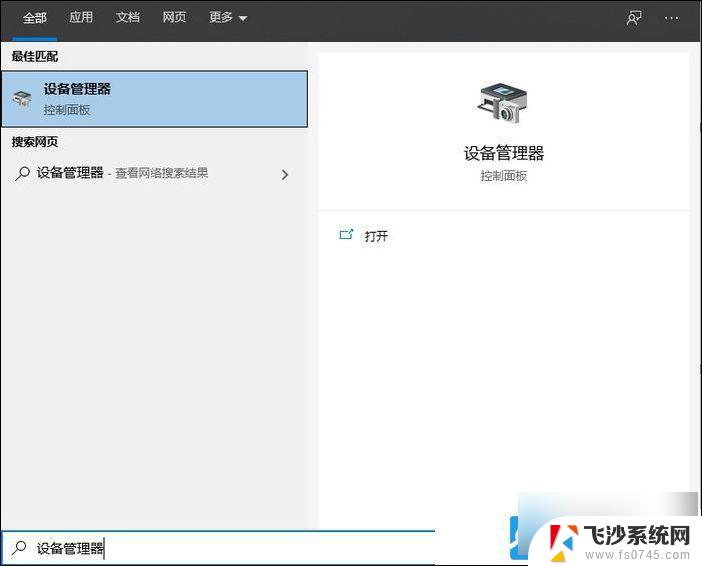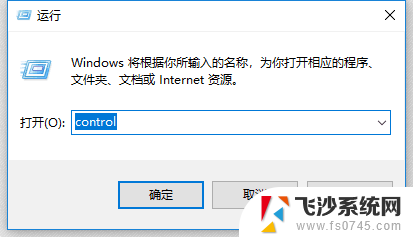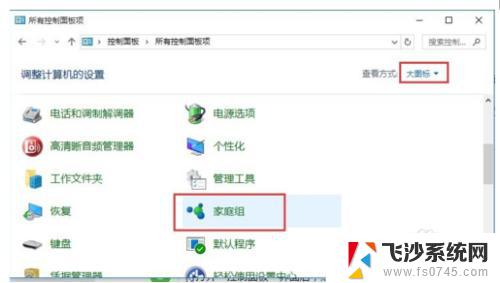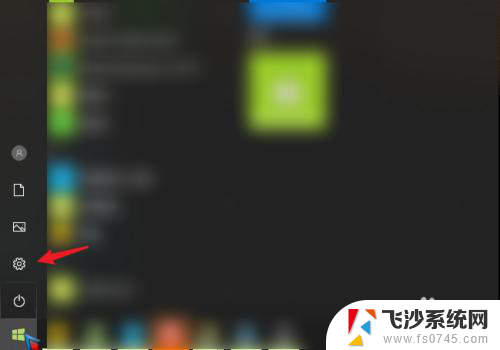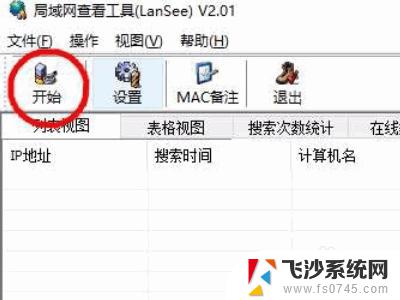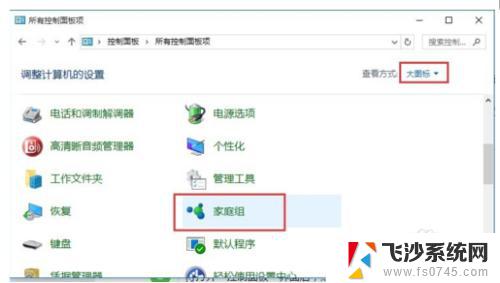w10无法连接共享打印机 win10电脑无法连接网络中的共享打印机怎么办
更新时间:2024-01-06 10:08:16作者:xtang
在如今的数字化时代,共享打印机已经成为许多办公室和家庭中必不可少的设备,有时候我们可能会遇到无法连接共享打印机的问题,特别是在使用Windows 10操作系统的电脑上。当我们的电脑无法连接网络中的共享打印机时,这不仅会给我们的工作和生活带来不便,还可能影响到我们的效率。面对这样的情况,我们应该怎么办呢?下面将为大家提供一些建议和解决方法,帮助您解决这个问题。
具体方法:
1.在“开始”菜单中打开“设置”应用。
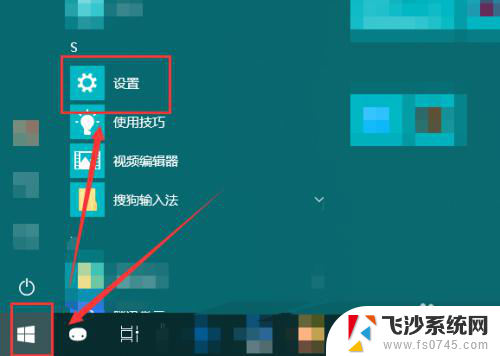
2.然后在打开的“Windows设置”窗口中打开“网络和Internet”按钮。
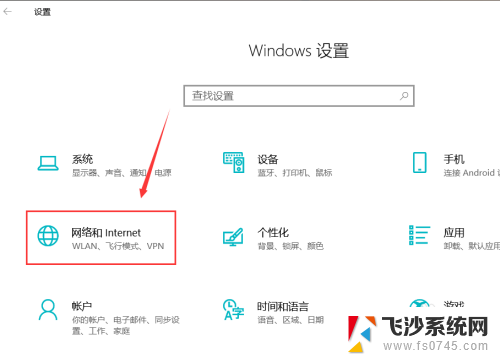
3.接着打开右侧页面的“共享选项”按钮。
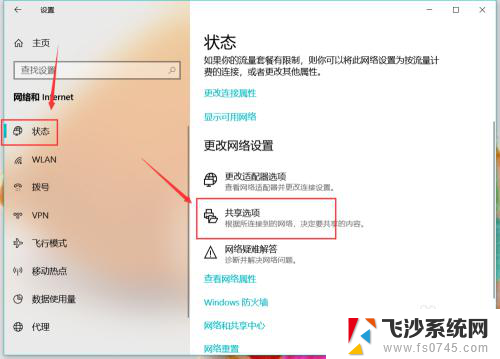
4.在弹出的窗口中进入到本机连接的网络是“专用”或者“公用”,同时开启“网络发现”和“文件和打印机共享”。
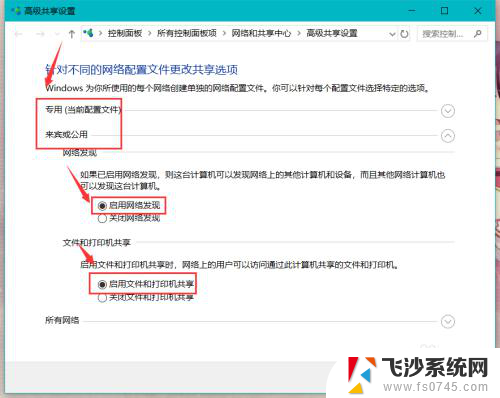
5.然后在下面的“所有网络”中,选中如图位置的“无密码保护的共享”。点击“保存更改”。
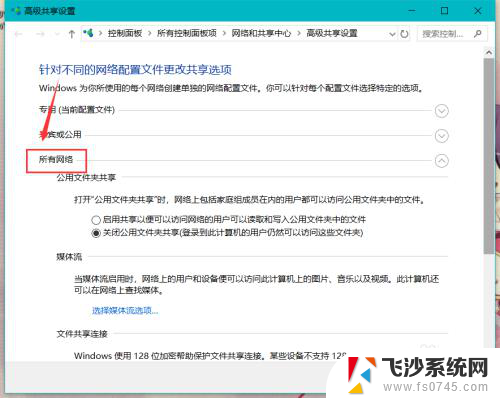
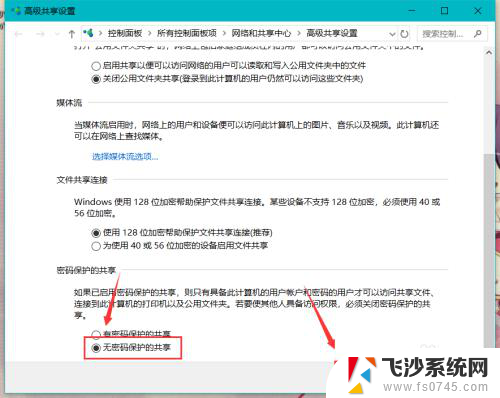
6.如图所示,我们就能够直接进入到电脑的网络中。这样再次连接共享的设备的时候就不需要密码了。
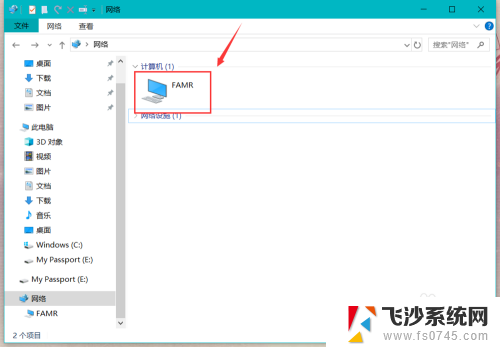
以上是关于无法连接共享打印机的全部内容,对于不清楚的用户,可以参考以上步骤进行操作,希望对大家有所帮助。