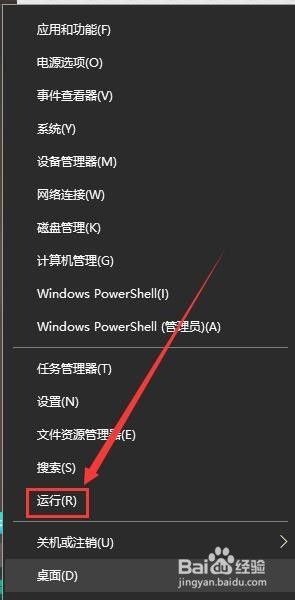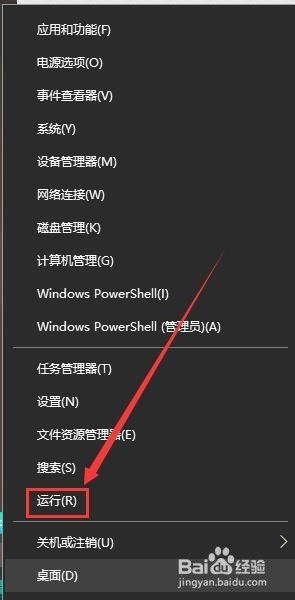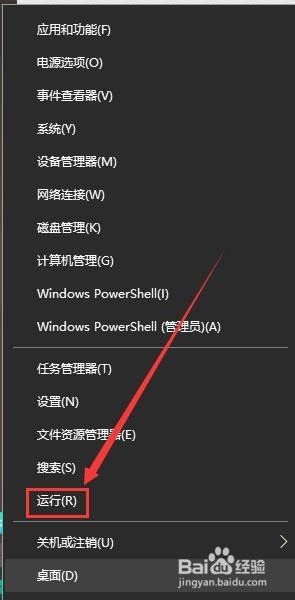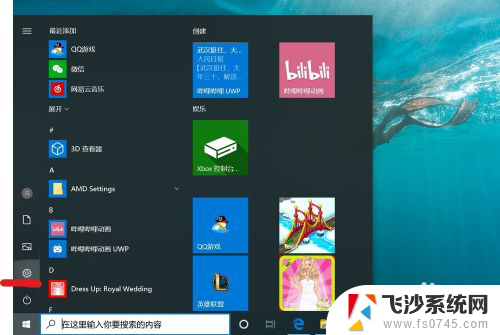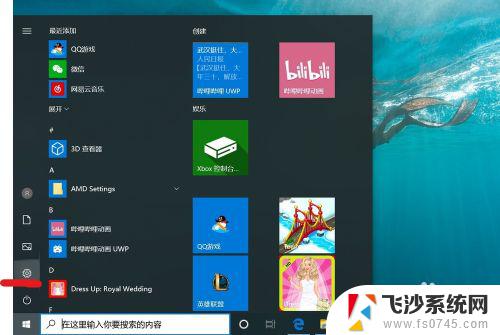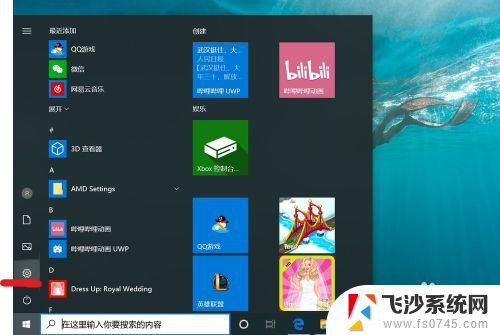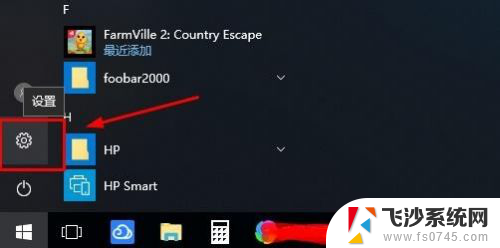microsoft怎么取消开机密码 Win10 取消microsoft账户登陆密码步骤
在使用Windows 10系统时,有时候我们会觉得开机密码过于繁琐,想要取消Microsoft账户的登录密码,取消Microsoft账户的登录密码步骤并不复杂,只需要按照以下简单步骤进行操作即可。我们需要打开设置应用程序,然后点击账户选项。接着在左侧菜单栏中选择登录选项,在密码部分点击更改按钮。在弹出的窗口中,输入当前密码并点击下一步,接着选择不需要密码即可取消Microsoft账户的登录密码。通过以上步骤,我们就可以轻松取消开机密码,让系统更加便捷高效。
方法如下:
1.首先,右键点击“开始”按钮,选择“运行”,弹出“运行”对话框
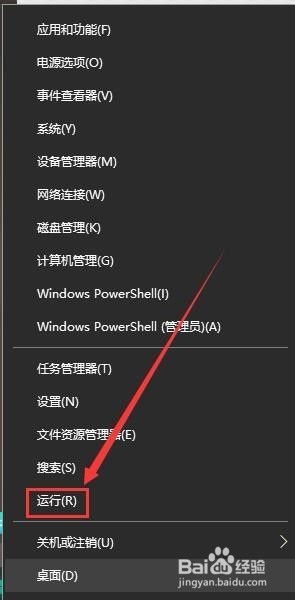
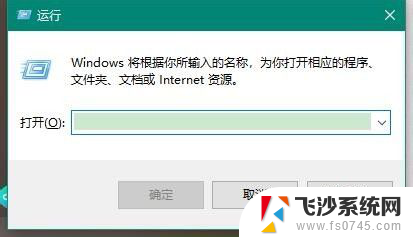
2.其次,在“运行”对话框中输入“control userpasswords2”
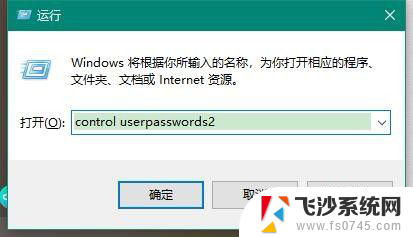
3.之后,点击确定。弹出“用户帐户”对话框,在这个界面来取消开机的microsoft账户密码
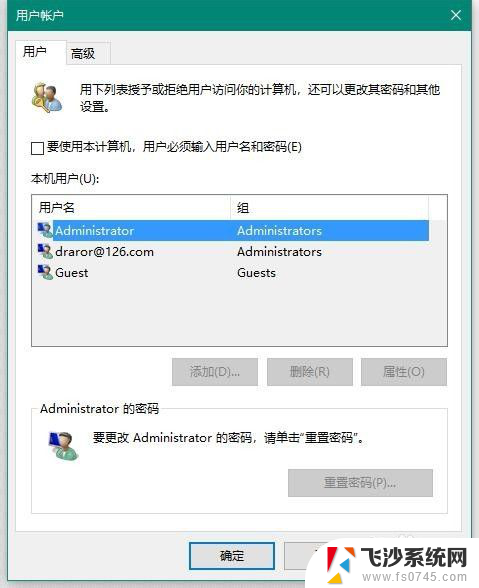
4.再之后,取消勾选“要使用本计算机,用户必须输入用户名和密码”
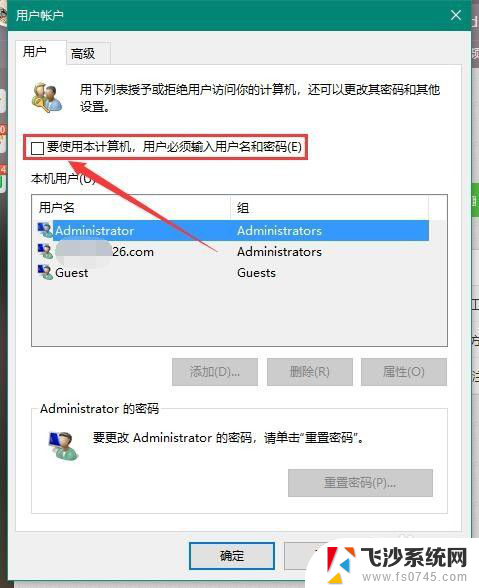
5.最后,在弹出的“自动登录”对话框中输入当前已经登录的microsoft账户和密码。点击确定即可取消microsoft开机密码
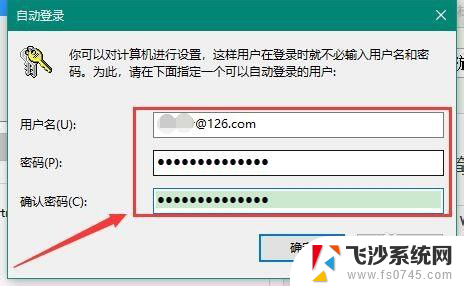
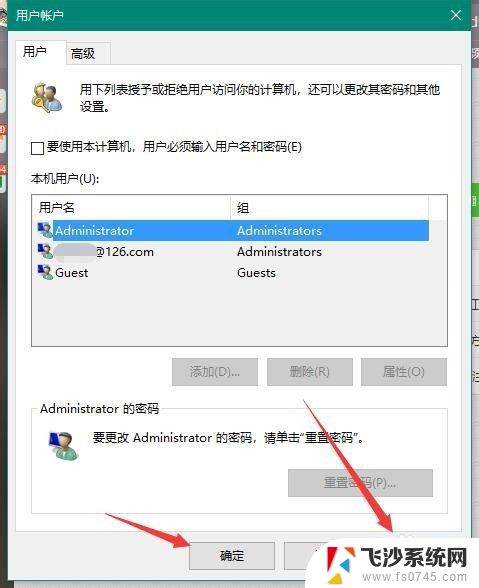
以上就是 Microsoft 如何取消开机密码的全部内容,如果您遇到这种情况,可以尝试按照以上方法解决,希望对大家有所帮助。