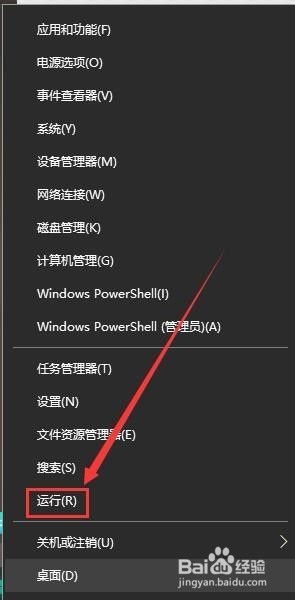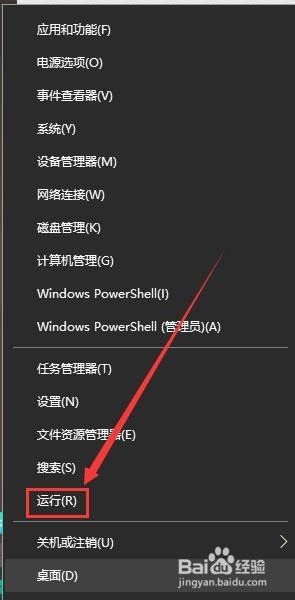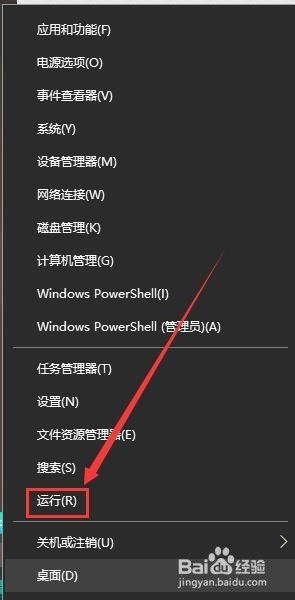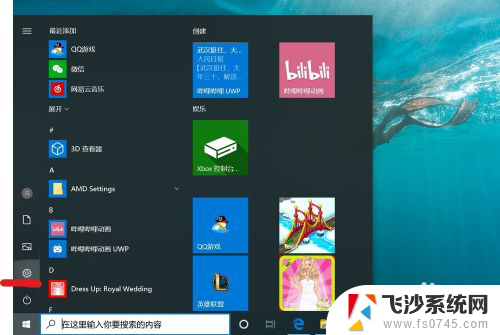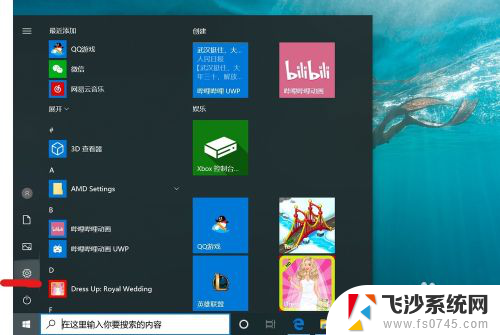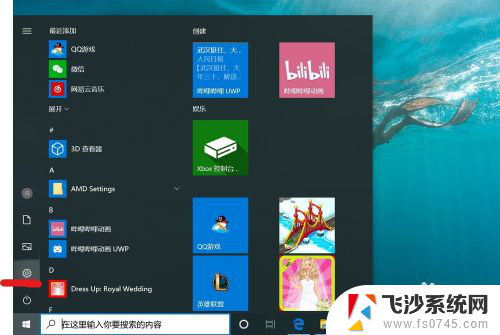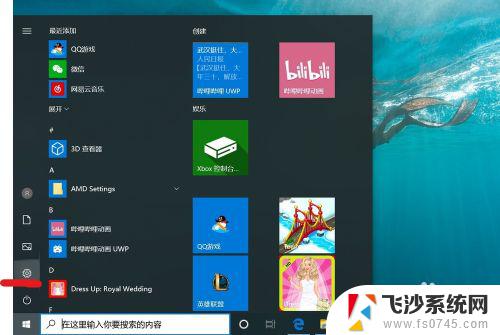microsoft开机密码怎么取消 Win10如何取消以microsoft账户登陆的开机密码
更新时间:2024-05-10 08:57:39作者:xtang
在现代社会中人们对于账户安全的重视程度愈发提高,在使用Windows 10系统时,如果我们选择以Microsoft账户登陆,系统会默认设置开机密码保护我们的个人信息安全。有时候我们可能希望取消这个开机密码,以便更加方便地操作电脑。究竟如何取消以Microsoft账户登陆的开机密码呢?接下来我们就来详细了解一下。
操作方法:
1.首先,右键点击“开始”按钮,选择“运行”,弹出“运行”对话框
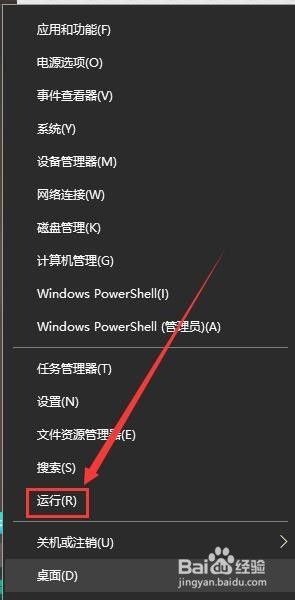
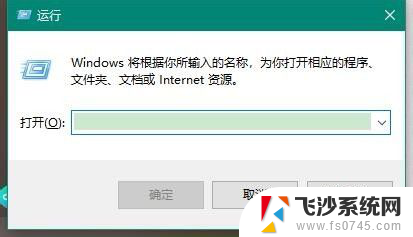
2.其次,在“运行”对话框中输入“control userpasswords2”
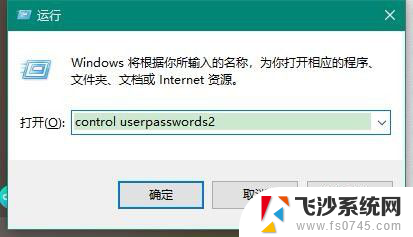
3.之后,点击确定。弹出“用户帐户”对话框,在这个界面来取消开机的microsoft账户密码
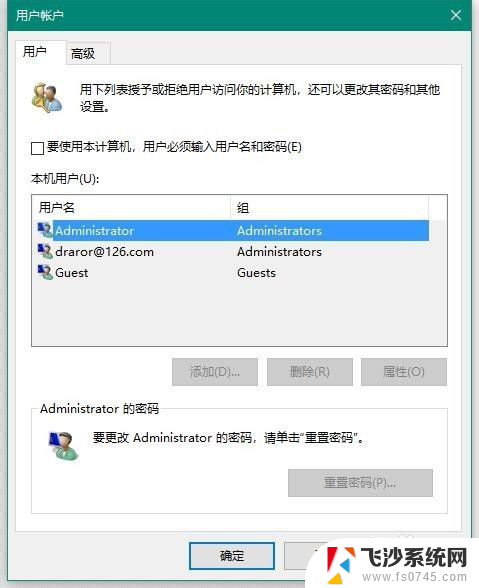
4.再之后,取消勾选“要使用本计算机,用户必须输入用户名和密码”
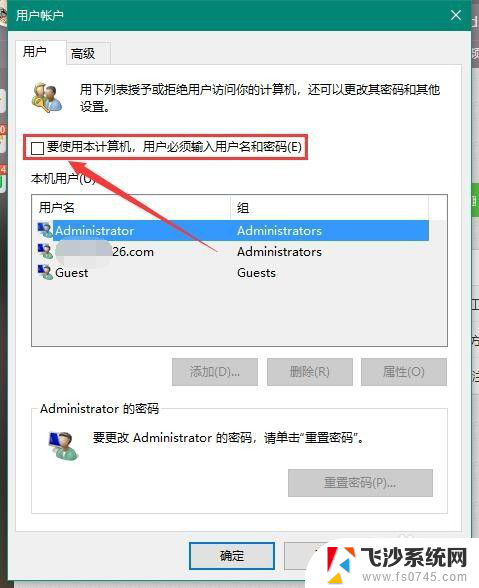
5.最后,在弹出的“自动登录”对话框中输入当前已经登录的microsoft账户和密码。点击确定即可取消microsoft开机密码
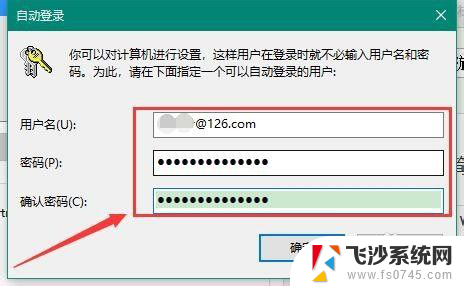
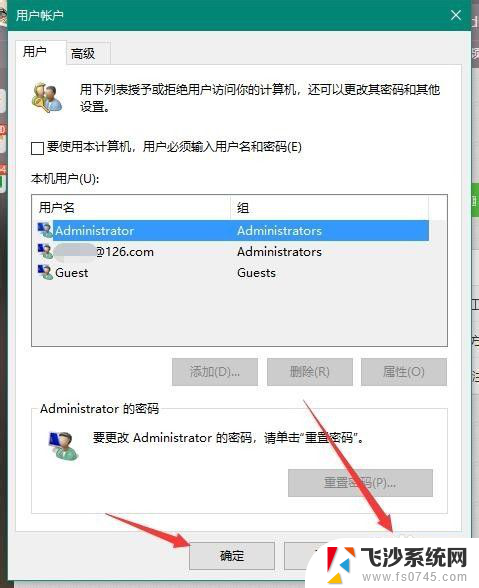
以上就是取消Microsoft开机密码的方法,如果您遇到这种情况,可以按照以上步骤解决,希望这对大家有所帮助。