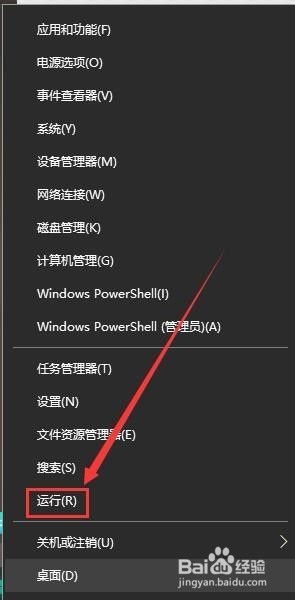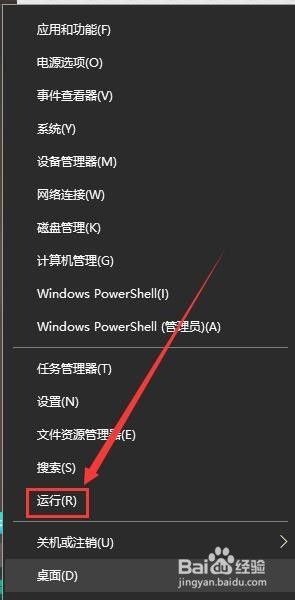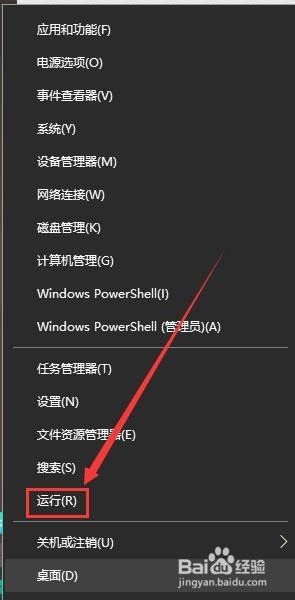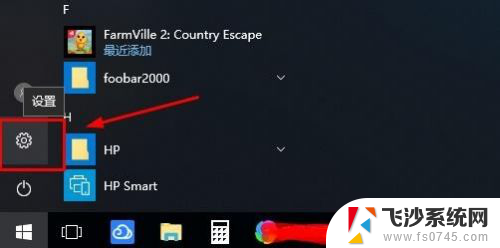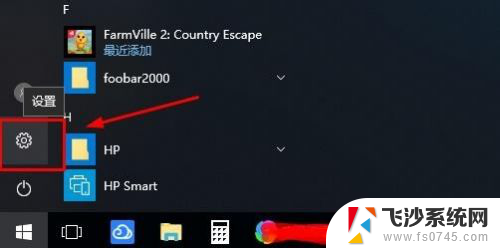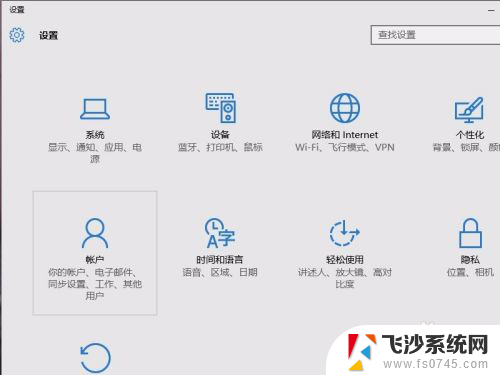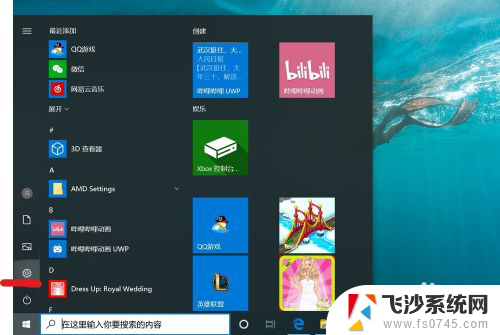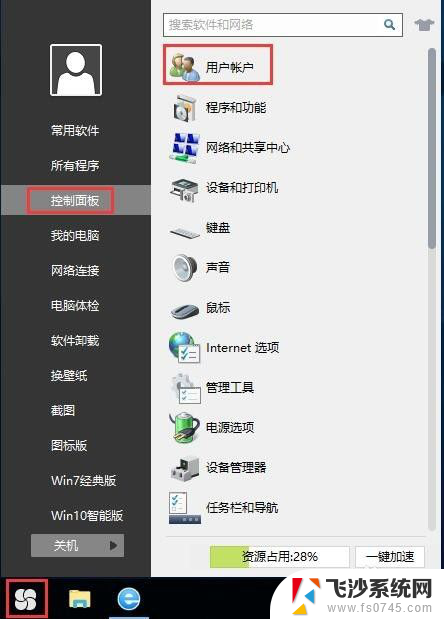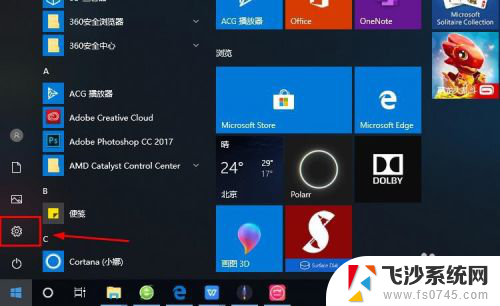win10取消microsoft账户登录密码 Win10 如何取消使用Microsoft账户登录的开机密码
更新时间:2025-03-19 10:46:55作者:xtang
在Win10系统中,我们可以选择使用Microsoft账户登录,但有时候我们可能会觉得麻烦,想要取消这个开机密码,取消Microsoft账户登录密码并不复杂,只需要在设置中进行简单的操作即可。接下来我们就来了解一下Win10系统如何取消使用Microsoft账户登录的开机密码。
步骤如下:
1.首先,右键点击“开始”按钮,选择“运行”,弹出“运行”对话框
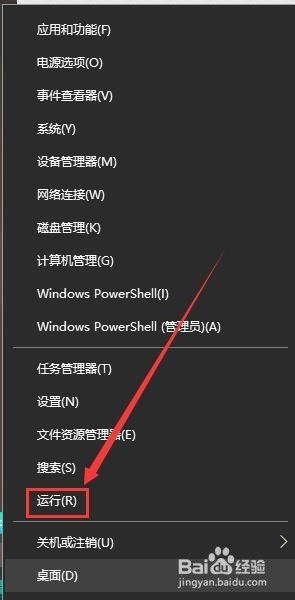
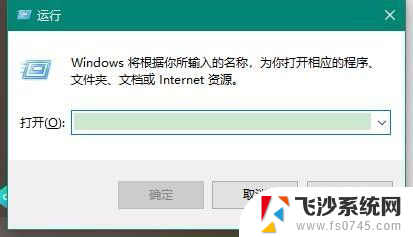
2.其次,在“运行”对话框中输入“control userpasswords2”
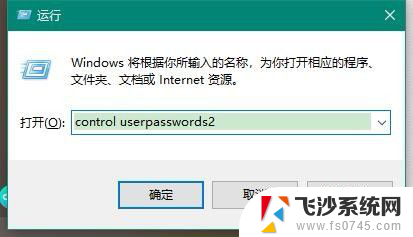
3.之后,点击确定。弹出“用户帐户”对话框,在这个界面来取消开机的microsoft账户密码
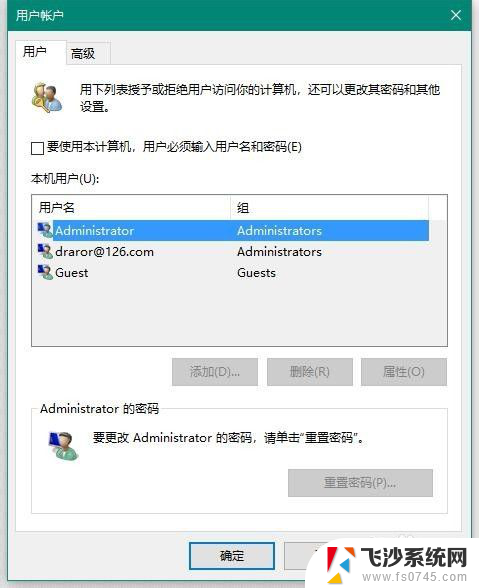
4.再之后,取消勾选“要使用本计算机,用户必须输入用户名和密码”
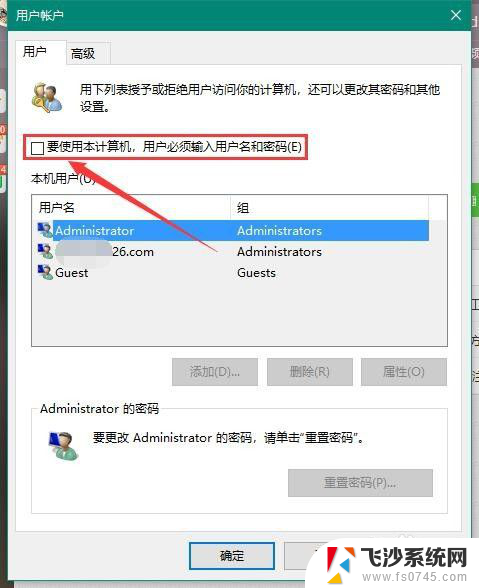
5.最后,在弹出的“自动登录”对话框中输入当前已经登录的microsoft账户和密码。点击确定即可取消microsoft开机密码
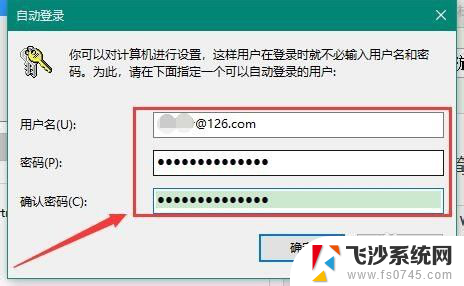
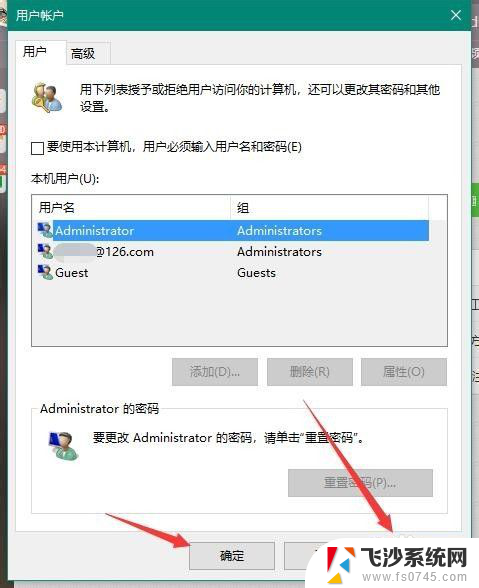
以上就是win10取消microsoft账户登录密码的全部内容,有遇到这种情况的用户可以按照小编的方法来进行解决,希望能够帮助到大家。