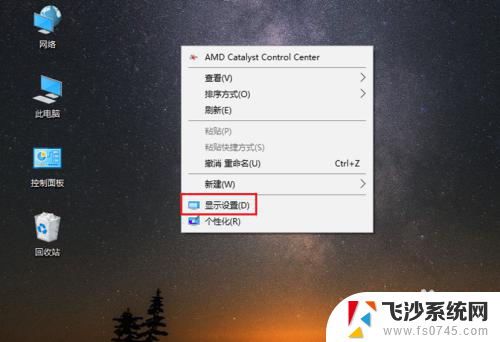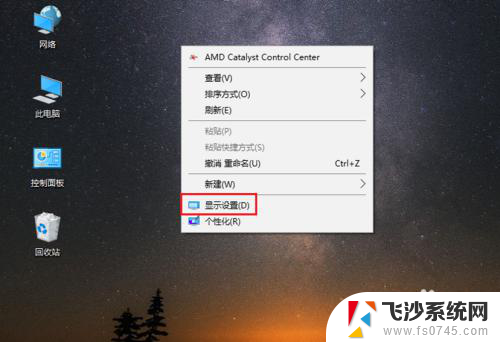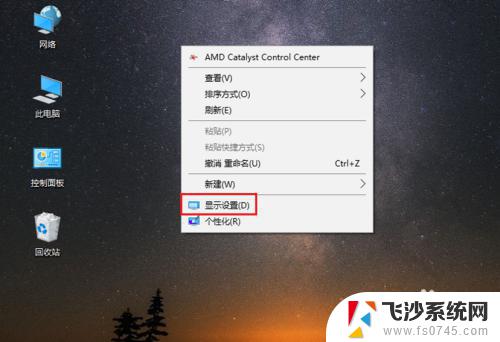调大电脑屏幕字体大小 WIN10电脑系统字体大小调整方法
在使用WIN10电脑系统时,有时候我们可能会觉得屏幕上的字体显示过小,影响了我们的阅读体验,为了解决这个问题,我们可以通过调大电脑屏幕字体大小来改善显示效果。调整电脑屏幕字体大小的方法也并不复杂,只需要进行简单的操作就可以轻松实现。通过调整字体大小,不仅可以让我们更加舒适地阅读文字内容,还能减轻眼睛的视觉疲劳,提高工作效率。掌握如何调整电脑屏幕字体大小是非常有必要的。
具体方法:
1.首先我们进入到win10系统的桌面,鼠标右键点击空白区域。如图所示。

2.然后在弹出来的选项卡里面,点击下方的【个性化】选型,如图所示。
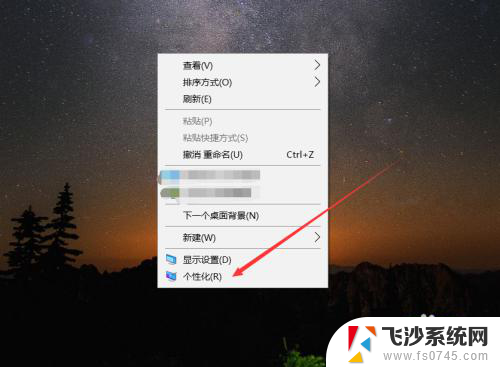
3.然后在来到的窗口里面,点击左侧的【字体】选项,如图所示。
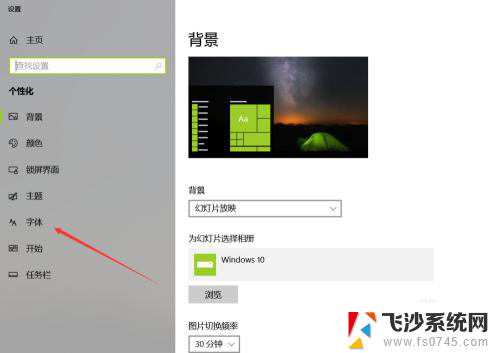
4.之后我们在里面可以看到win10里面的全部字体,我们点击语言选择下来箭头。如图所示。
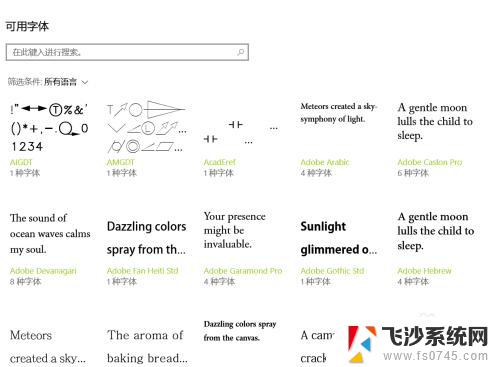
5.之后在打开的选型卡里面点击【中文】,进入到里面,如图所示。
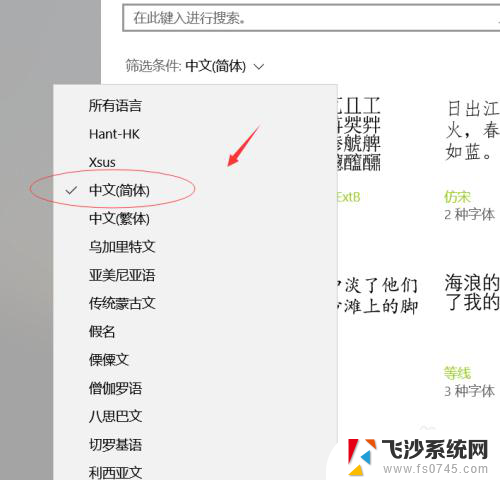
6.然后我们在里面点击选中即可,就能进入到这个自己的调整界面,如图所示。
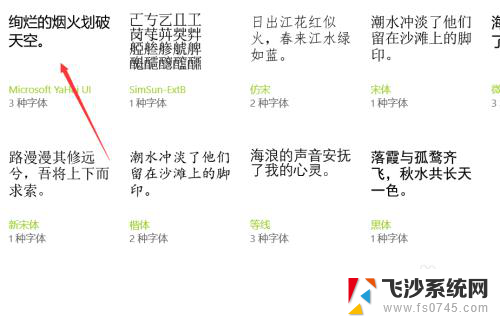
7.最后我们在里面可以看到更改字体大小的地方,我们滑动滑块就可以调整字体大小。如图所示。
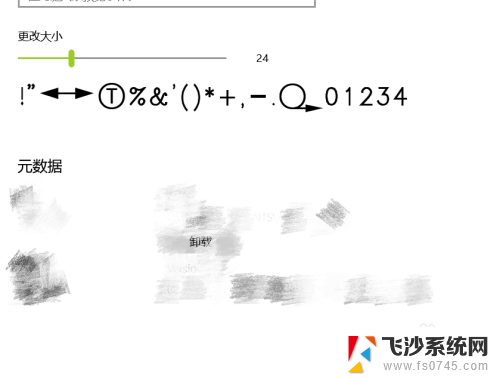
以上就是调大电脑屏幕字体大小的全部内容,有出现这种现象的朋友们可以尝试使用小编提供的方法来解决问题,希望能够对大家有所帮助。