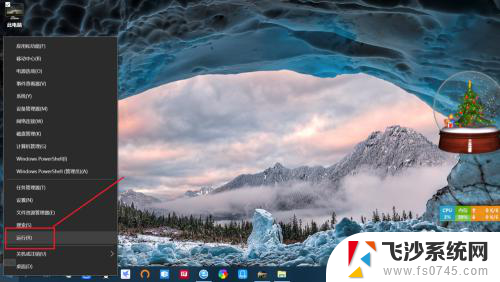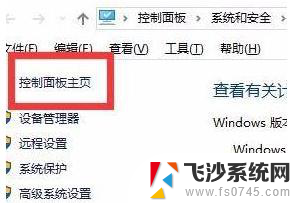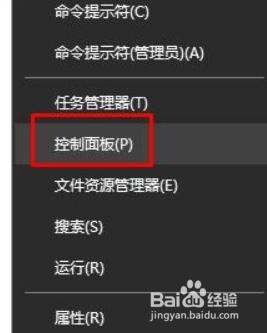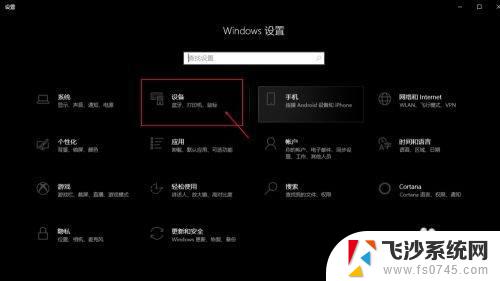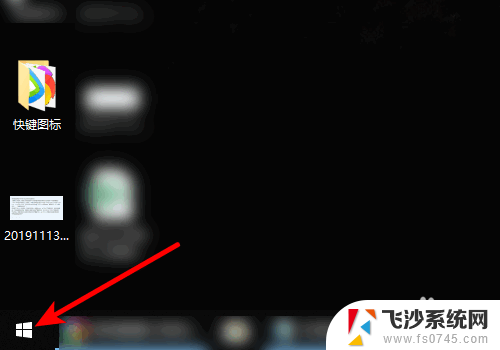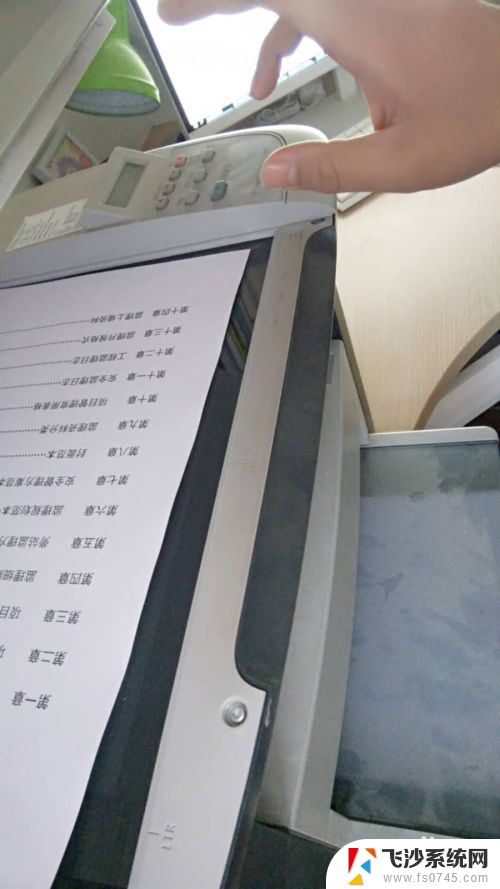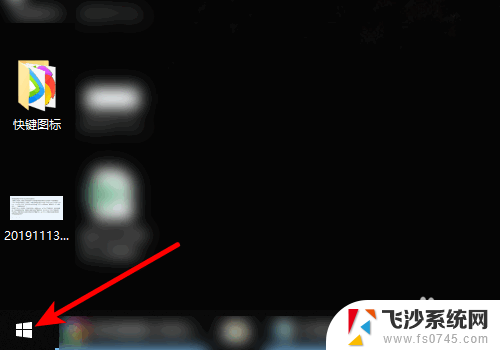电脑中扫描仪在哪里打开 win10扫描仪在哪里设置
在如今信息化社会中,电脑和扫描仪已经成为我们日常生活中不可或缺的工具,对于一些不太熟悉电脑操作的人来说,可能会对如何打开电脑中的扫描仪、在win10系统中设置扫描仪感到困惑。在这个快节奏的时代,了解如何操作这些设备,不仅可以提高我们的工作效率,还能让生活更加便利。掌握电脑中扫描仪的使用方法变得尤为重要。接下来我们将详细介绍如何在win10系统中打开扫描仪以及进行相关设置,希望能帮助大家更好地利用这一便捷的工具。
具体方法:
1.首先我们打开电脑找到桌面上如图红色箭头所示的“此电脑“,相当于以前桌面上的“我的电脑”,双击打开。

2.在“此电脑”界面中找到上方工具栏中“计算机——属性”,或者在空白处单机鼠标右键弹出菜单栏。点击“属性”打开。
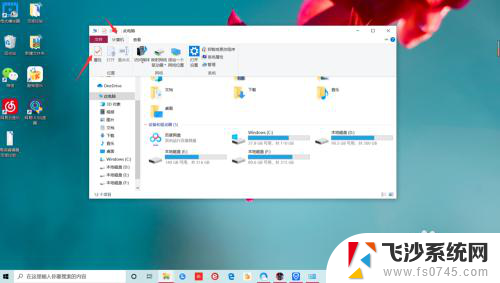
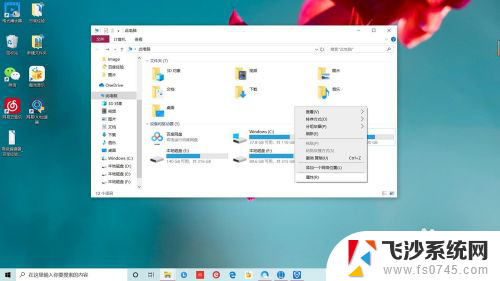
3.在系统windows基本信息界面中,找到如图红色箭头所示“控制面板主页”。点击进入此界面,在这个界面中找到“设备和声音——查看设备和打印机”。
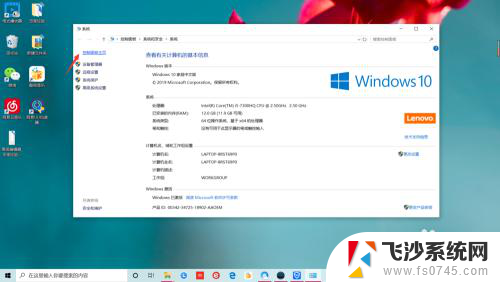
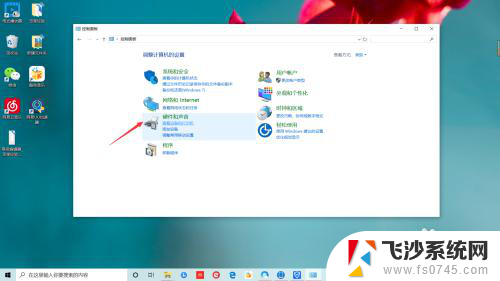
4.如果之前添加过扫描仪直接打开即可,如果没有添加。点击“添加设备”将扫描仪添加到电脑中即可使用,怎么样你学会了吗?
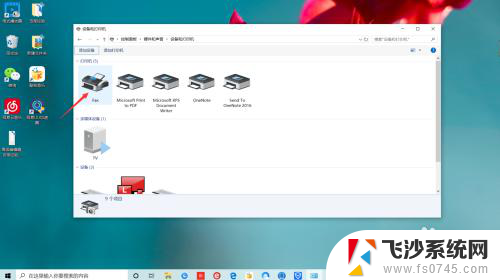
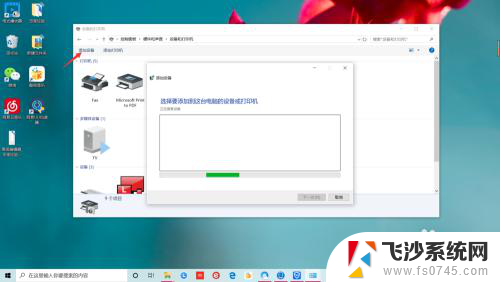
以上就是电脑中扫描仪在哪里打开的全部内容,有遇到相同问题的用户可参考本文中介绍的步骤来进行修复,希望能够对大家有所帮助。