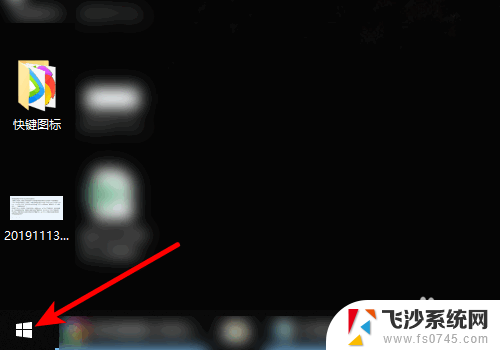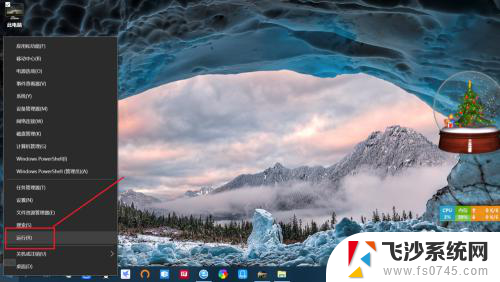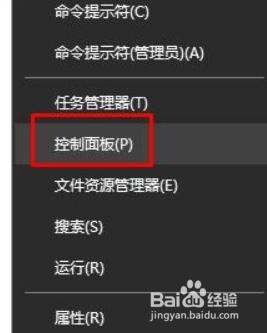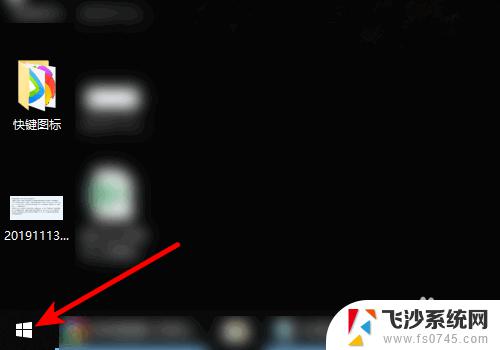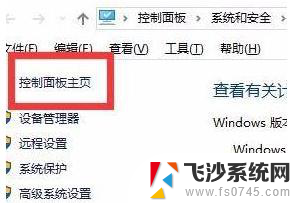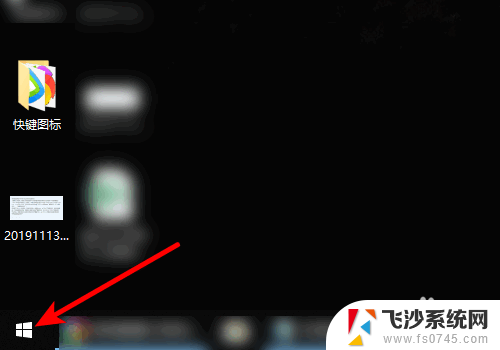windows10系统如何扫描 Win10如何扫描文件到电脑
随着科技的不断进步,Windows 10操作系统在用户界面和功能上有了显着的改进,作为最新版本的Windows系统,Windows 10提供了更多方便快捷的功能,其中之一就是文件扫描。无论是纸质文档、照片还是其他重要文件,Win10都提供了一个简便的方法来扫描并保存到电脑中。通过这种方式,用户可以有效地管理和存储文件,方便随时查找和使用。接下来我们将详细介绍Windows 10系统如何扫描文件到电脑,让您轻松掌握这一实用技巧。
操作方法:
1.把文件|身份证等需要扫描的东西放入扫描仪中。

2.然后点击开始菜单——打印机和设备;
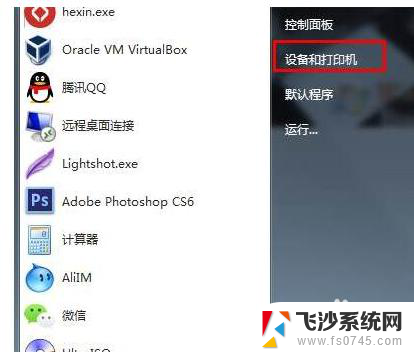
3.打开之后,可以看到我们安装的扫描仪或多功能一体打印机;
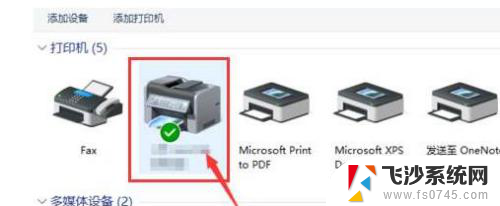
4.找到“扫描文档或图片”,双击打开 (不同的扫描仪或打印机扫描选项不同,有些右键点击图标可以找到扫描怀选项)

5.这时出现了扫描窗口,扫描颜色格式、文件类型、分辨率、亮度、对比度等都设置确定好后。点击“扫描”;
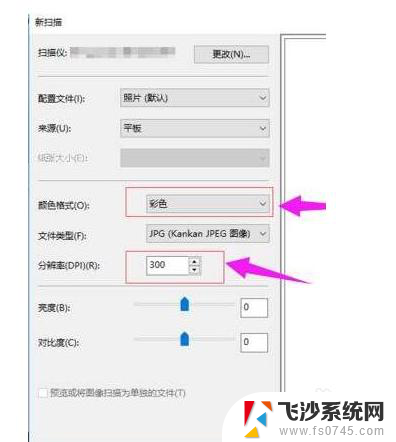
6.开始扫描;
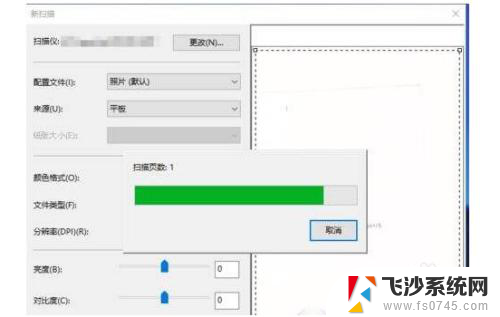
7.之后会出现提示保存在什么位置,我们自己设置一下。储存在电脑上就可以了。
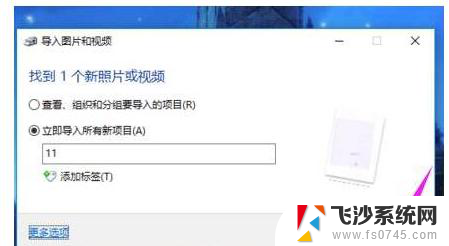
8.扫描后得到图片的默认保存位置为“我的文档》图片”;
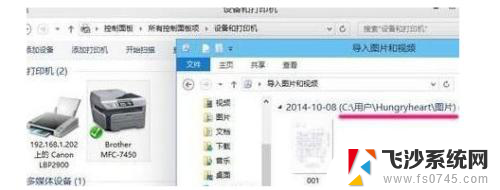
9.操作完成扫描完毕,打开我的文档 - 图片即可得到图片!最后得到身份证正反两面两张图片。

以上是关于如何扫描Windows 10系统的全部内容的说明,如果有任何不清楚的地方,用户可以参考我的步骤进行操作,希望对大家有所帮助。