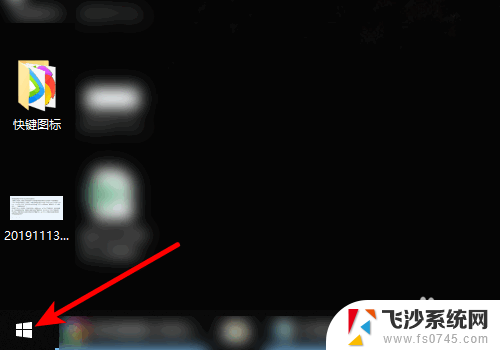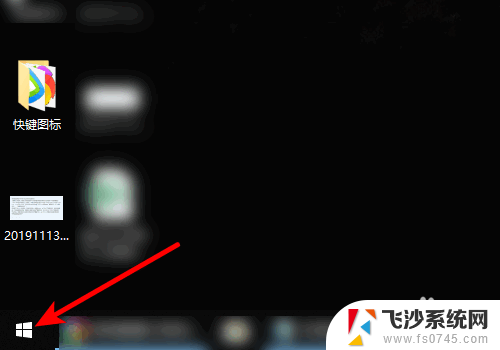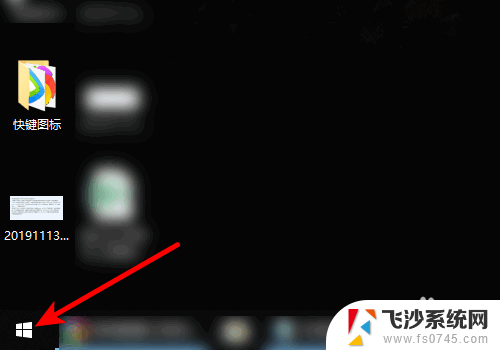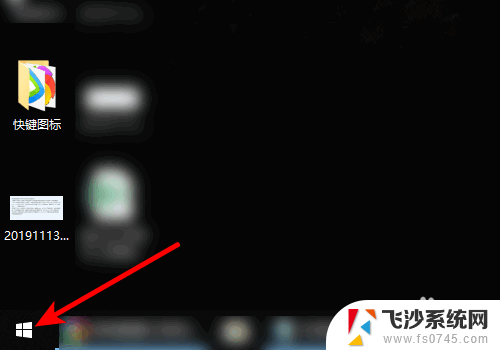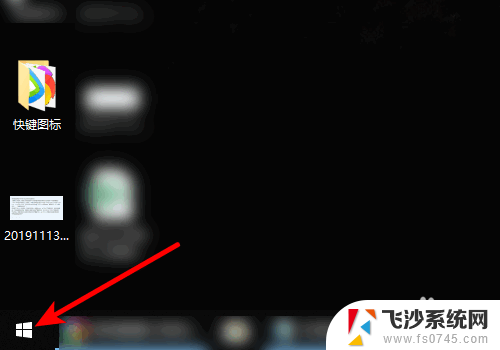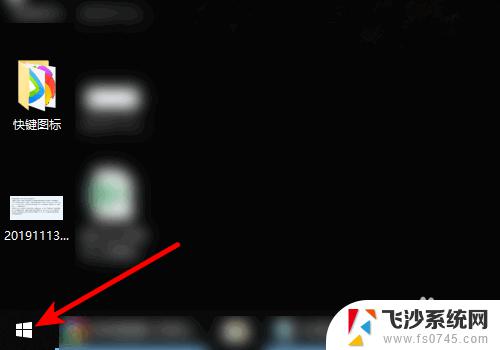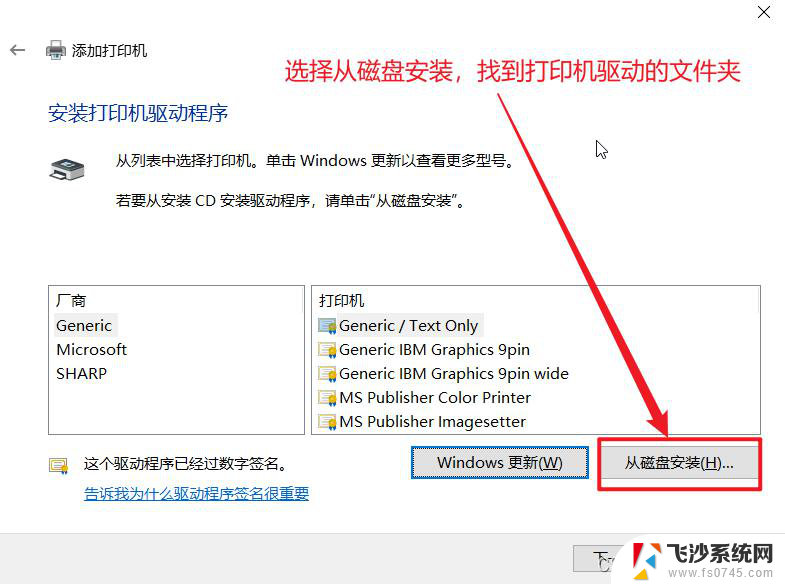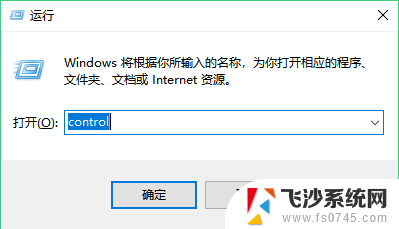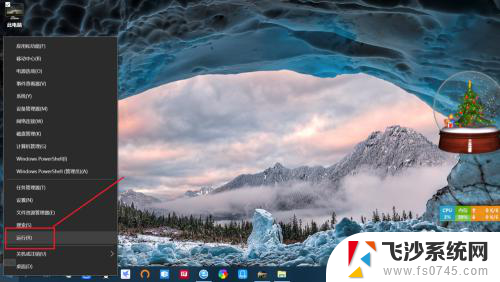打印机怎么在电脑上扫描 win10系统如何调整打印机扫描设置
更新时间:2024-07-12 12:54:14作者:xtliu
在现代社会中打印机已经成为我们日常生活中不可或缺的办公设备之一,对于许多人来说,如何在电脑上进行打印机扫描及调整设置可能仍然是一个难题。特别是在使用Win10系统的用户面临着一些新的挑战。今天我们就来探讨一下在Win10系统下,如何正确地设置打印机扫描功能,让我们的办公工作更加便捷高效。
具体方法:
1.首先,将需要扫描的文件放进打印机,盖上盖子;
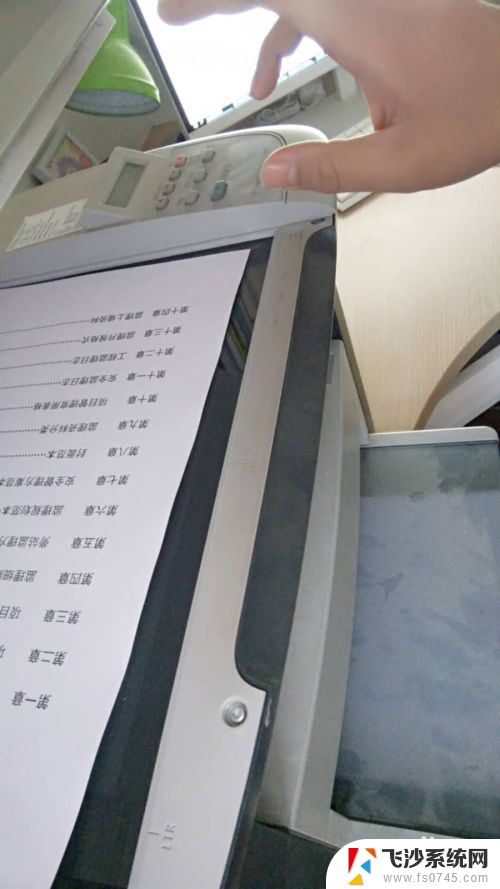
2.点击桌面左下角的开始,找到“设置”,点击进入;
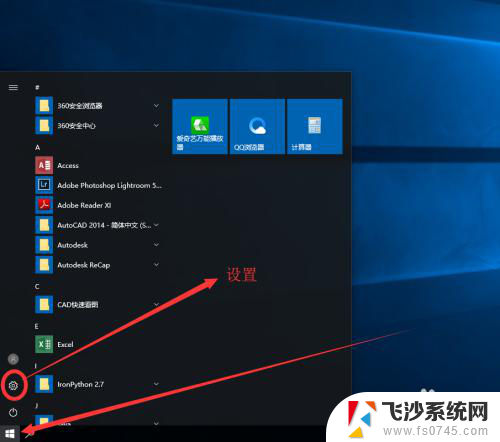
3.找到“设备”,点击进入;
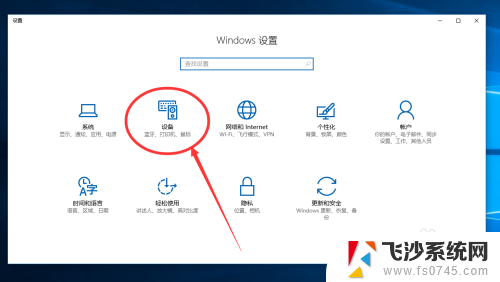
4.选择左侧菜单中的“打印机和扫描仪”,并在右侧栏中底部的相关设置下找到“设备和打印机”。点击进入;
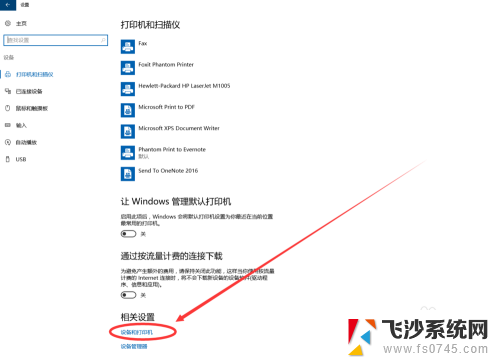
5.找到默认的打印设备;
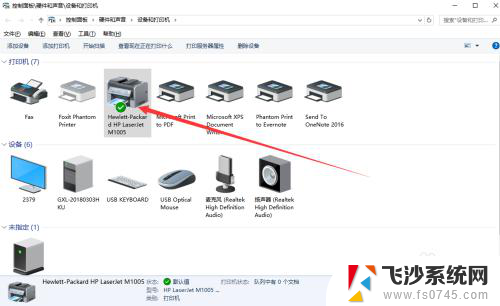
6.在该打印设备上右击菜单中找到“开始扫描”,并点击;
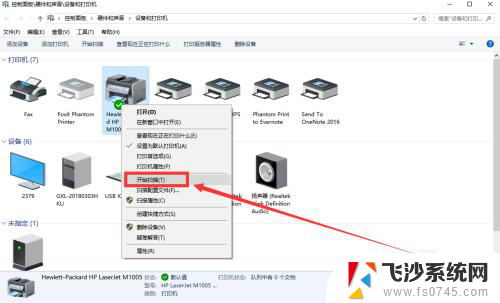
7.扫描颜色格式、文件类型、分辨率、亮度、对比度等都设置确定好后,点击“扫描”;
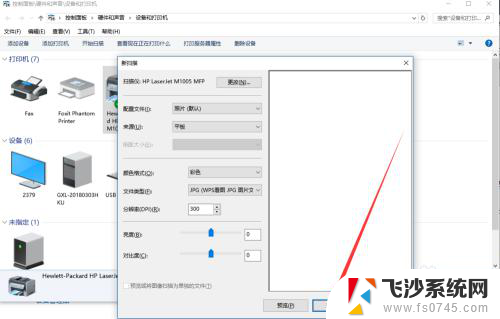
8.开始扫描,等待片刻;
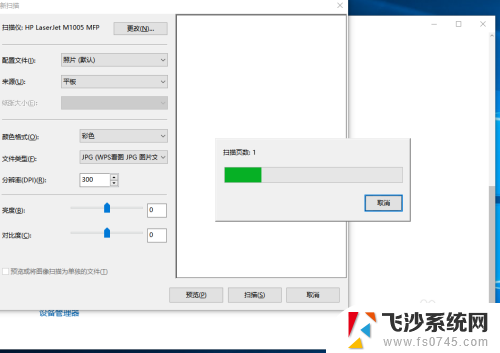
9.扫描完毕,点击“下一步”;
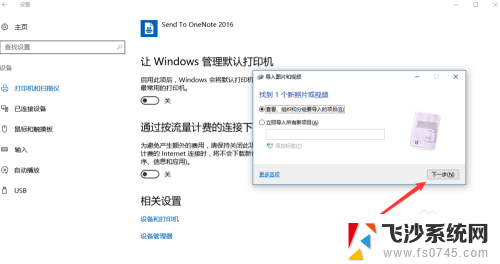
10.选择“导入”;
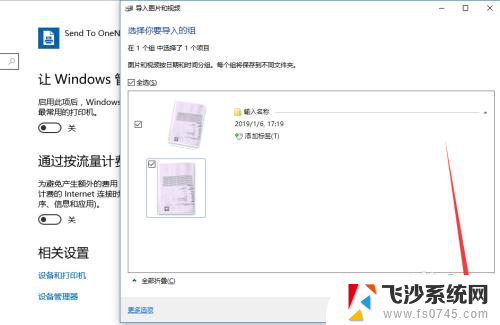
11.即可在相应的文件夹中找到扫描后的文件图片;
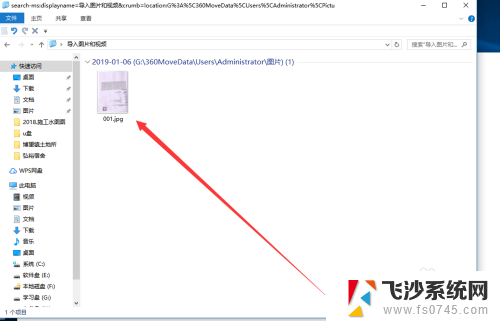
12.双击打开,即可浏览。
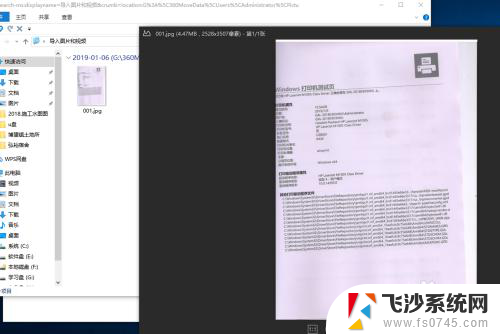
以上就是如何在电脑上扫描的全部内容,如果还有不清楚的用户,可以参考以上步骤进行操作,希望对大家有所帮助。