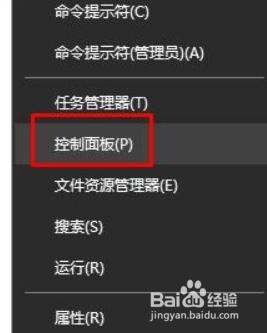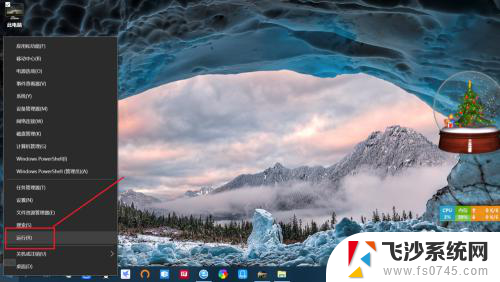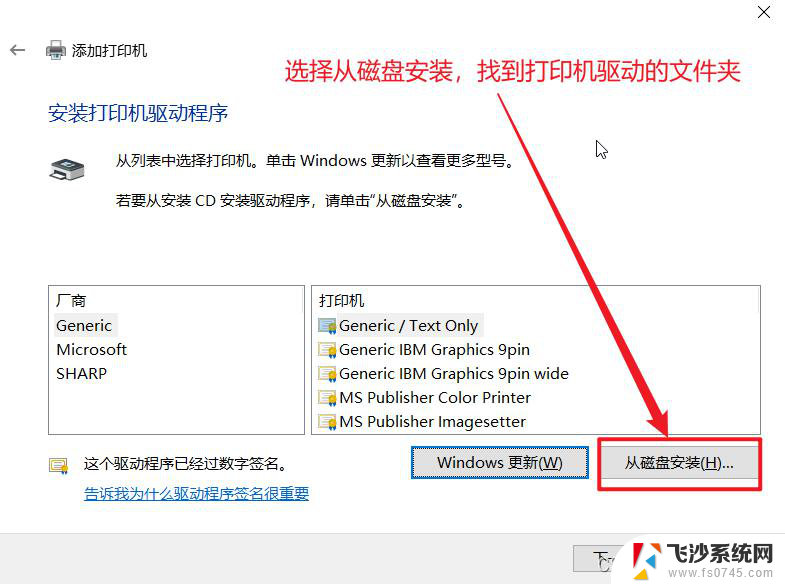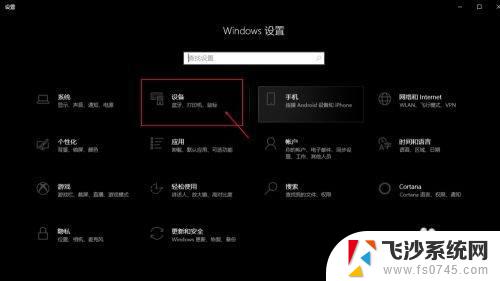win10如何添加扫描仪到电脑 win10电脑添加扫描仪的步骤
更新时间:2023-11-19 11:05:50作者:xtyang
win10如何添加扫描仪到电脑,随着科技的不断进步,电脑已经成为我们日常生活中不可或缺的工具之一,而随之而来的需求也越来越多样化,例如在电脑上添加扫描仪,可以方便我们将纸质文件转换为电子文件,便于存储和分享。在Win10操作系统中,添加扫描仪也变得简单快捷。下面将介绍一些简单的步骤,帮助大家轻松将扫描仪添加到电脑中。
步骤如下:
1.打开此电脑,在此电脑空白的地方右击鼠标》》点击属性》》进入电脑信息页面。打开控制面板
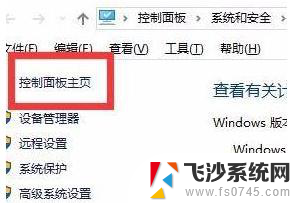
2.点击【查看设备和打印机】,找到硬件和声音》查看设备和打印机》单击进入
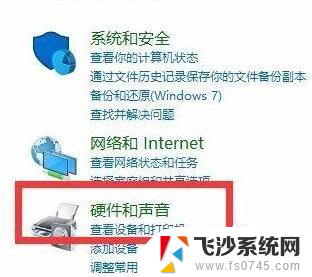
3.选中【设备】,选中扫描/传真设备,单击进入新建扫描任务页面

4.进入新建扫描任务页面,连接扫描设备,新建扫描任务即可开始文件扫描
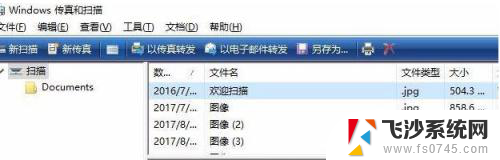
5.【快捷命令进入】开始栏搜索位置》输入“WFS”回车也可快速进入新建扫描任务页面
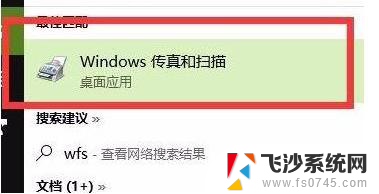
6.【开始扫描】新建扫描任务,开始文件扫描
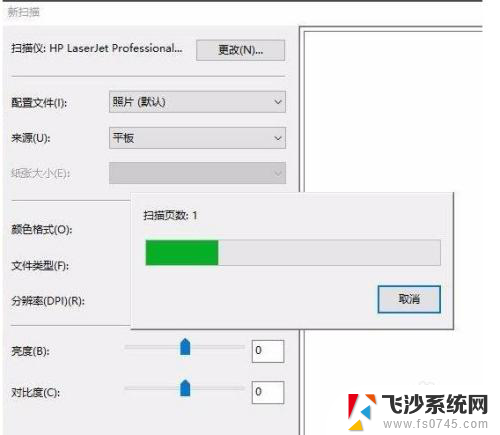
以上就是如何在win10电脑上添加扫描仪的全部内容,如果有不懂的用户可以根据本文的方法来操作,希望这篇文章能够帮助到大家。