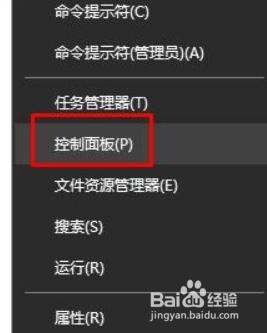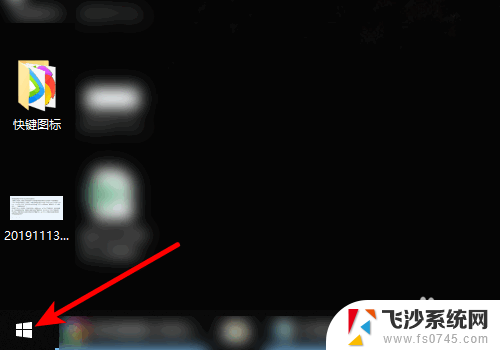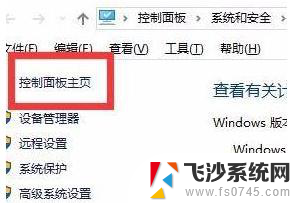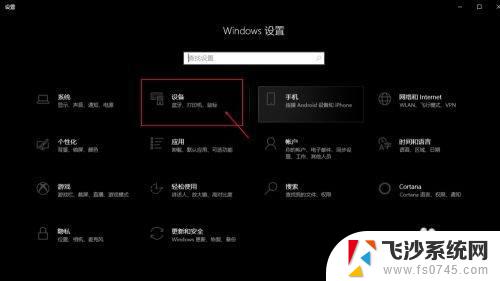笔记本电脑扫描文件怎么扫描 笔记本win10如何设置和使用扫描仪扫描文件
笔记本电脑扫描文件怎么扫描,在现代社会中电子文档的使用越来越广泛,因此扫描文件成为了一项常见的操作,对于使用笔记本电脑的用户来说,如何在Win10系统中设置和使用扫描仪扫描文件成为了一项必备技能。扫描仪可以将纸质文件转换为电子文档,方便存储和传输。通过在笔记本电脑上正确设置和使用扫描仪,我们可以轻松地完成文件的扫描工作。本文将介绍如何在笔记本电脑上进行文件扫描,并提供一些实用的技巧和建议。无论是在学习、工作还是生活中,掌握这项技能都将给我们带来极大的便利和提高工作效率的机会。
方法如下:
1.调出“运行”对话框。
右键点击桌面左下角开始,点击选择“运行”,调出“运行”对话框。
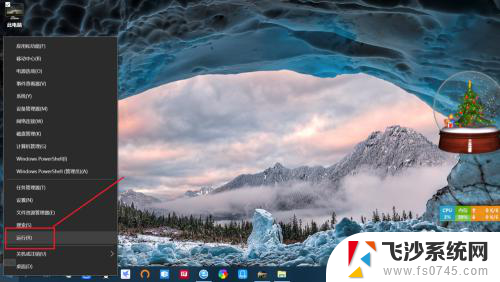
2.打开“控制面板”。
输入“control”命令,点击“确定”或按回车键打开“控制面板”。
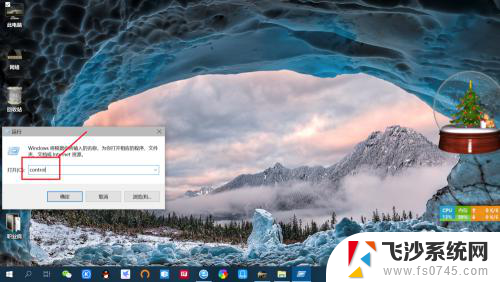
3.查看“设备和打印机”。
点击查看“设备和打印机”,进入“设备和打印机”界面 。
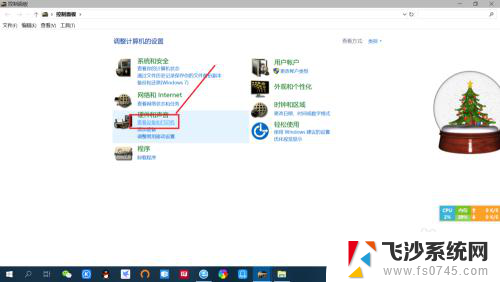
4.选择电脑安装的“扫描仪”。
右键点击打印机,点击“开始扫描”。可以更改扫描仪,设置配置文件为文档或图片。
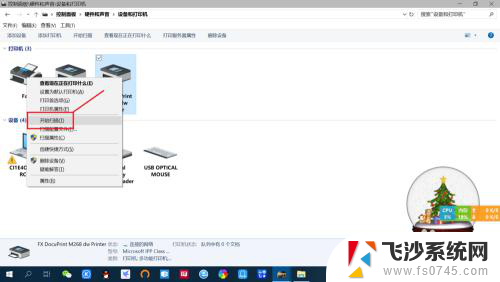
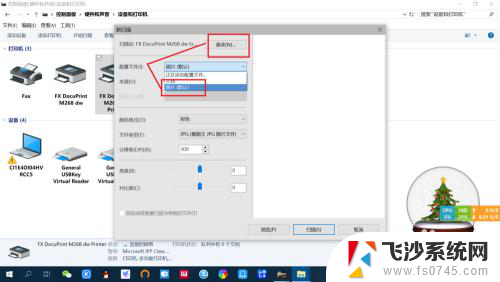
5.扫描文件或图片。
设置扫描纸张大学、颜色、文件类型等,点击扫描。等待扫描完成,点击下一步及导入。即可将扫描件保存至系统默认扫描文件夹。
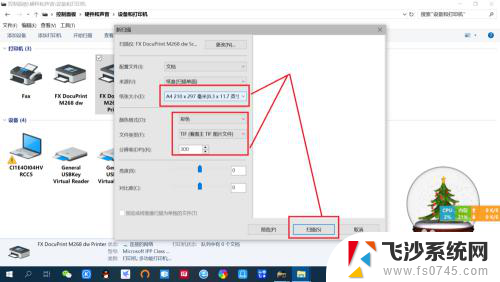
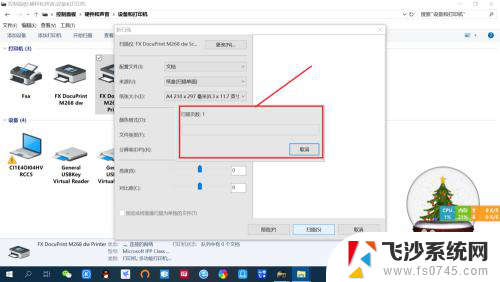
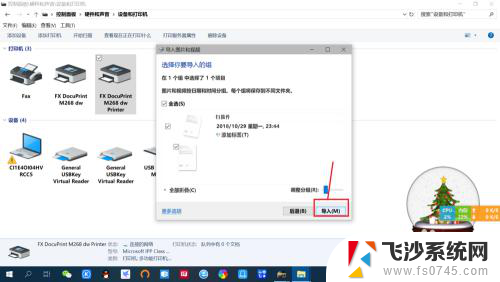
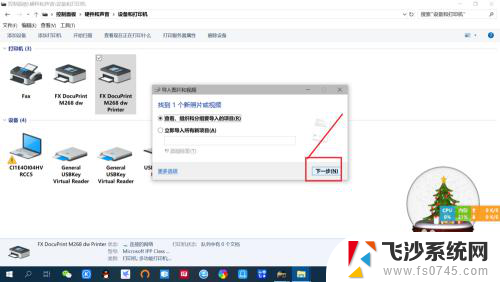
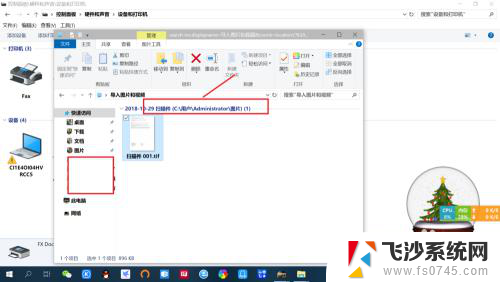
以上是关于如何扫描笔记本电脑文件的全部内容,如果你遇到了类似的问题,可以参考本文中介绍的步骤进行修复,希望这对你有所帮助。