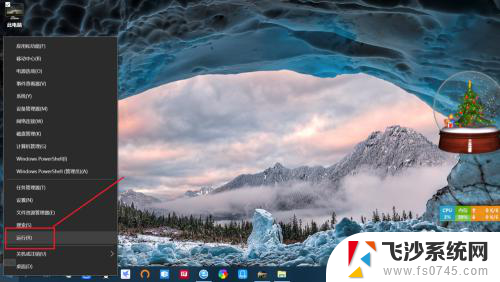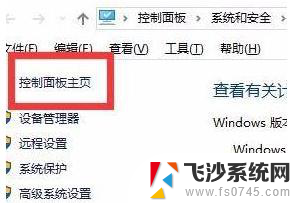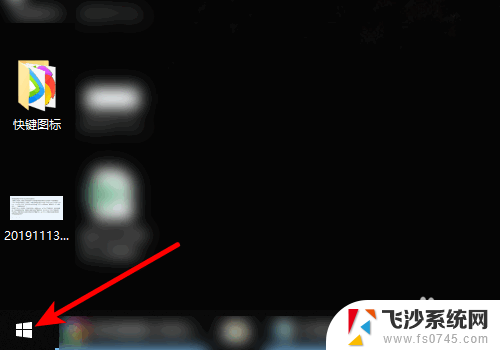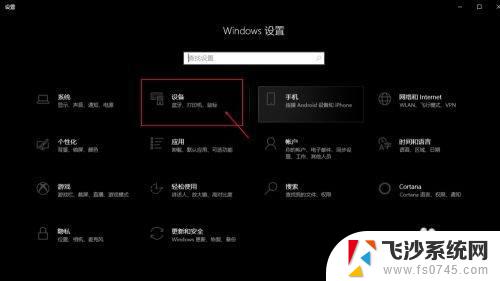电脑怎么使用扫描仪扫描文件 win10系统怎么连接扫描仪扫描文件
在当今数字化时代,电脑和扫描仪成为我们日常工作中必不可少的工具,而在Win10系统下,连接和使用扫描仪来扫描文件变得更加便捷和简单。通过简单的设置和操作,我们可以轻松将纸质文件转换为电子文档,实现数字化管理和分享。接下来让我们一起来了解一下电脑如何连接扫描仪,以及如何使用扫描仪扫描文件的方法。
步骤如下:
1. 1.首先第一步我们使用鼠标右键点击开始菜单,然后在其中选择控制面板选项并点击,如下图中所示。
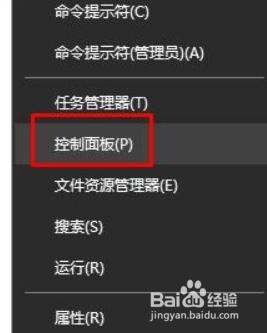
2. 2.点击打开控制面板之后,在界面的选项中找到“硬件和声音”这个选项。找到这个选项之后点击进入到其中。
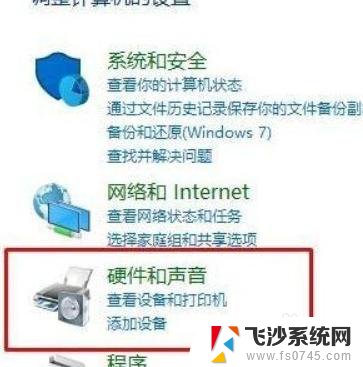
3. 3.接下来在硬件和声音设置界面,我们可以看到当前已经连接的扫描仪设备。使用鼠标右键点击它,点击之后在出现的菜单中点击开始扫描选项。
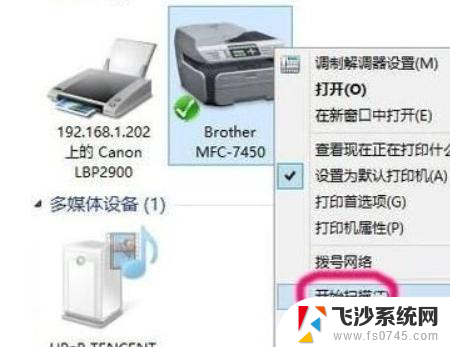
4. 4.点击开始扫描之后就会扫描放入到扫描仪中的文件了,在此之前需要将扫描的目标文件放置好。
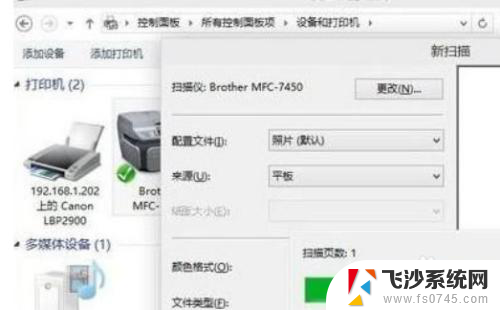
5. 5.扫描到文件之后我们可以点击导入选项,将扫描到的文件导入保存到电脑中。勾选“立即导入所有新项目”这个选项。
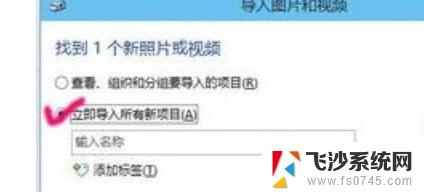
6. 6.最后成功导入之后我们就可以在保存位置看到扫描导入的文件了,如下图中所示。
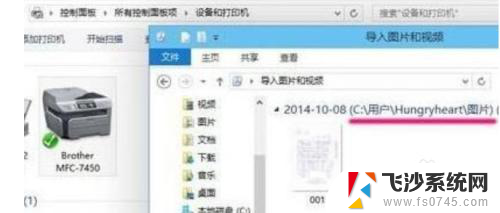
以上就是关于如何使用扫描仪扫描文件的全部内容,如果您遇到相同的情况,您可以按照以上方法解决。