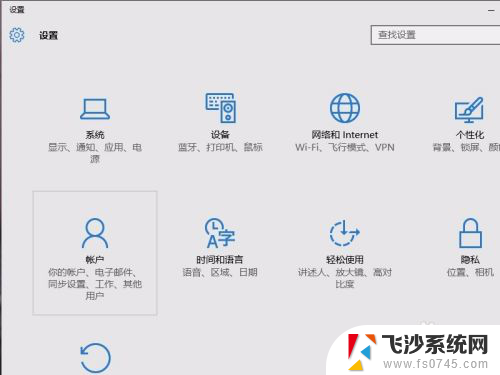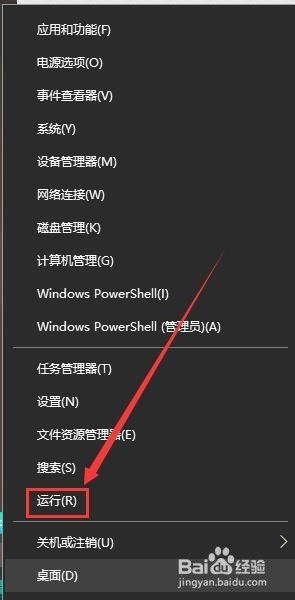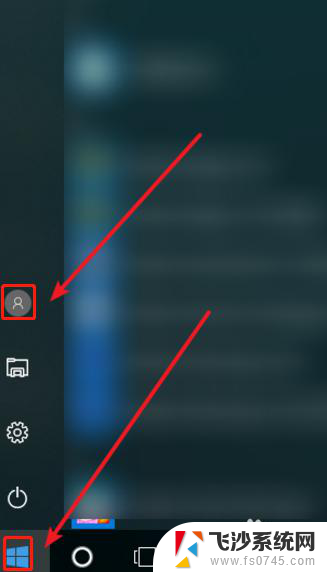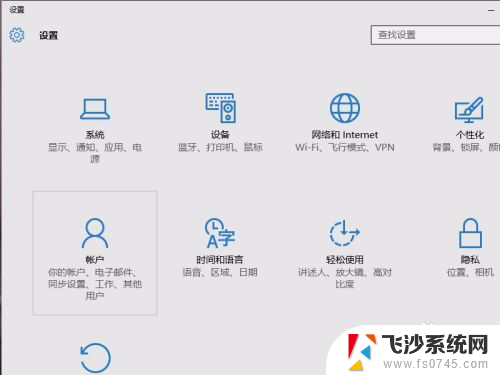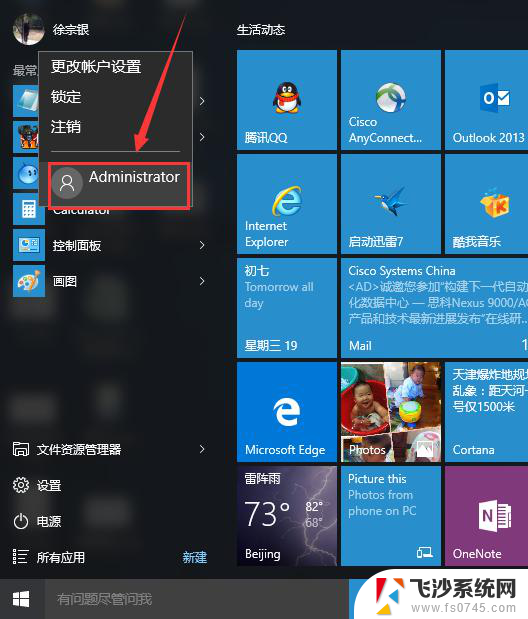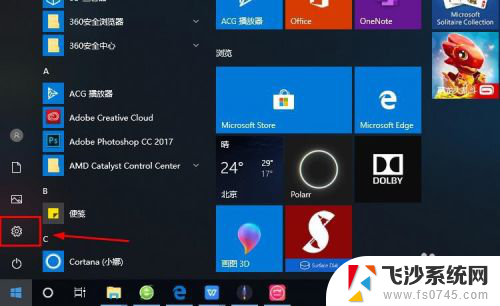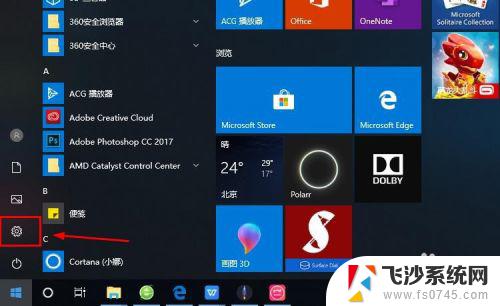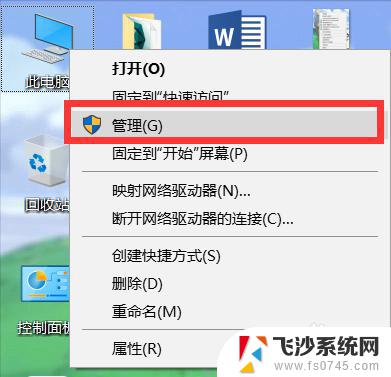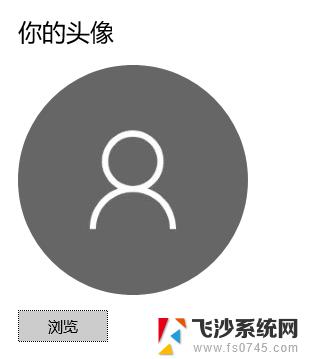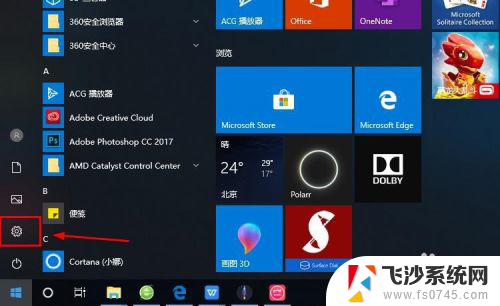win10如何删除microsoft管理员账户 win10如何删除已登录的Microsoft账户密码
在日常使用Windows 10操作系统的过程中,我们可能会遇到需要删除Microsoft管理员账户或已登录的Microsoft账户密码的情况,删除Microsoft管理员账户可以帮助我们管理和保护电脑的安全,而删除已登录的Microsoft账户密码则可以解决忘记密码或者需要更改密码的问题。究竟如何才能在Windows 10中完成这些操作呢?接下来我们将一一介绍。
方法如下:
1.点击开始菜单,打开设置-账户-你的电子邮件和账户。
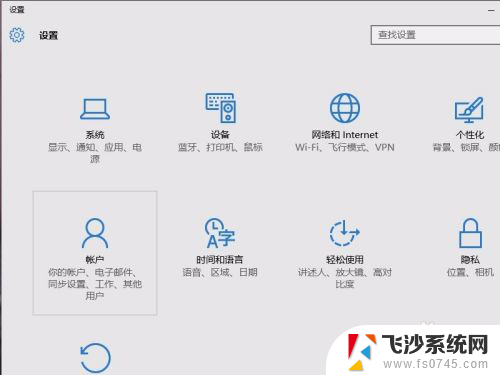
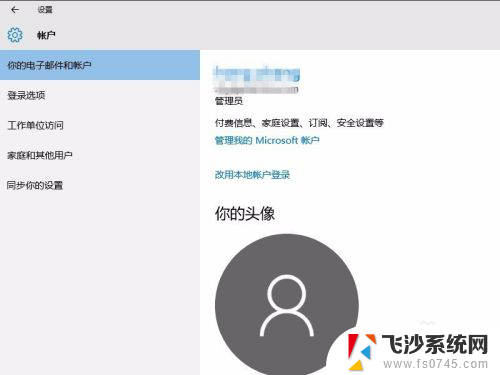
2.点击‘管理我的microsoft账户’,在跳转的网页登录microsoft账户。可以看到账户详细信息。在设备栏里面,点击“查看全部”可以看到登录了该账户的设备。在列表里面找到所需要删除的设备,点击删除电脑。
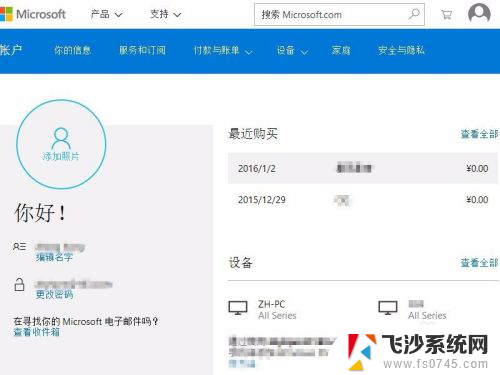
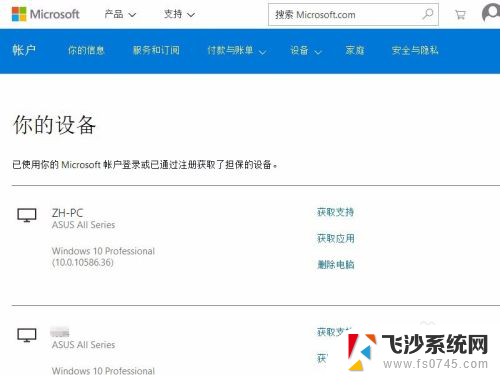
3.由于是敏感操作,可能需要输入密码确认。输入密码登录后,跳转页面在“我已准备好删除此设备”前面的方框点击打勾,然后点击删除。
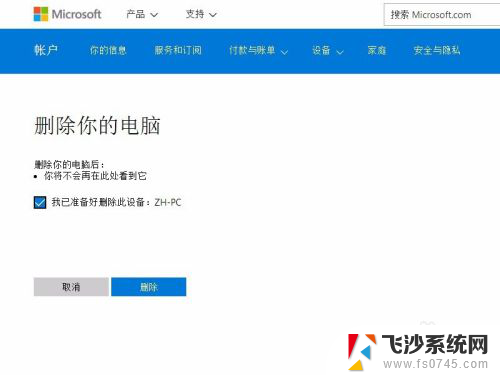
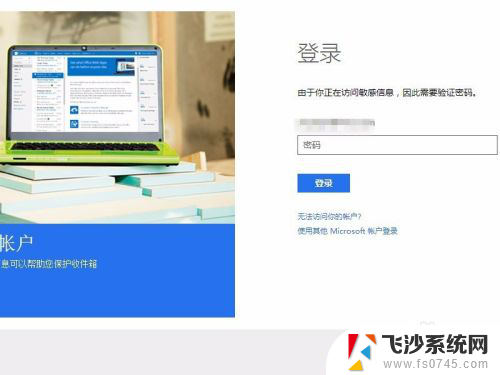
4.跳转页面显示删除完成,这样存储在服务器里面的该电脑的系统设置等信息就完全清除了。
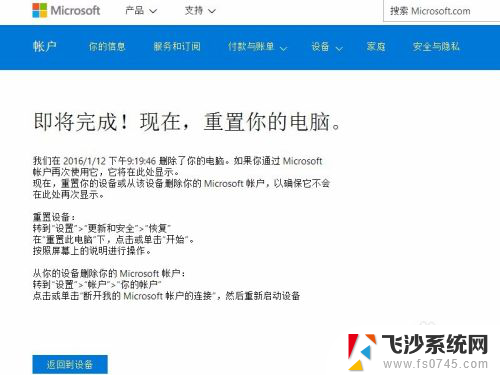
5.然后返回到电脑本机上,打开设置-账户-你的电子邮件和账户。如果当前是使用microsoft账户作为用户登录的,需要先点击“改用本地账户登录”更改为本地账户登录,按照提示一步步操作,完成后注销,使用刚设置的本地账户登录。重新登录后打开账户设置,会看到选项变成了“改用microsoft账户登录”,如图:
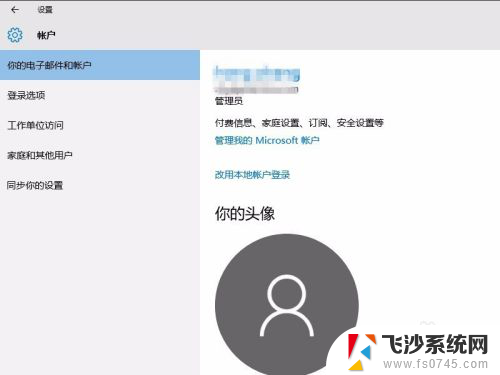
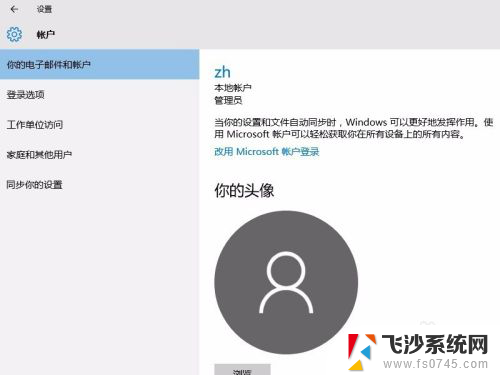
6.下拉滚动条,在“其它应用使用的账户”一栏里面,选中需要删除的microsoft账户,点击删除-是。
到这里就可以成功的删除掉登录在win10系统里面的microsoft账户信息以及漫游的系统设置等信息了。
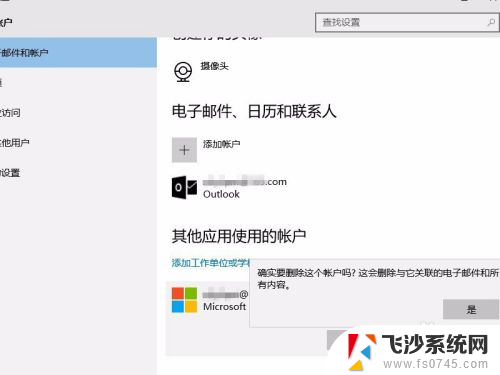
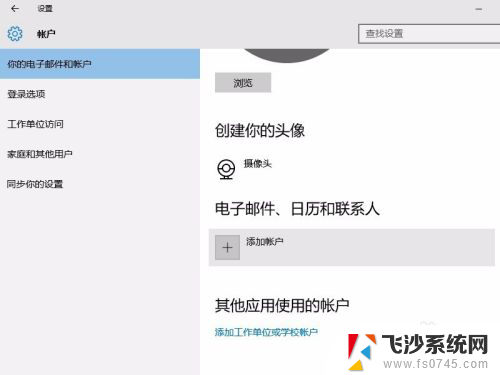
以上就是如何删除Windows 10中的Microsoft管理员账户的全部内容,如果有不清楚的地方,可以按照小编的方法进行操作,希望这能对大家有所帮助。