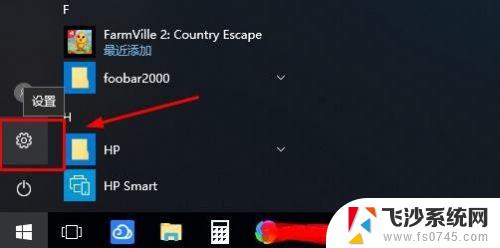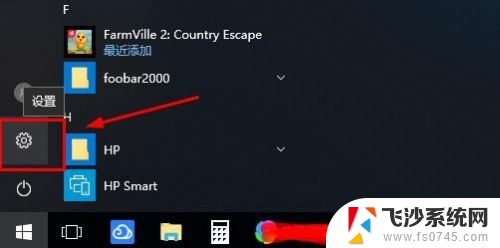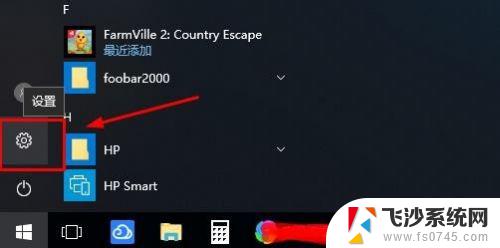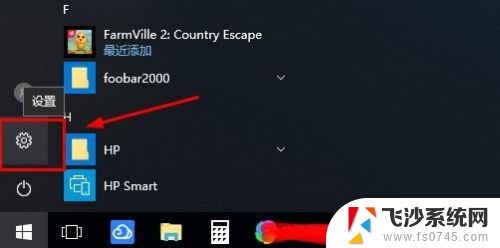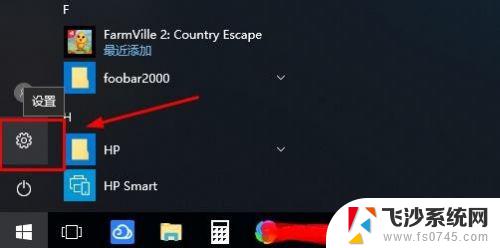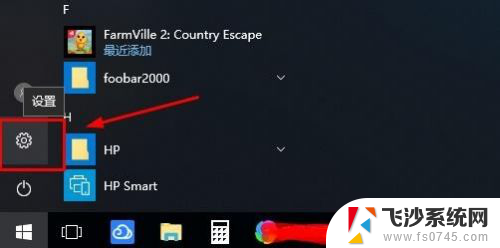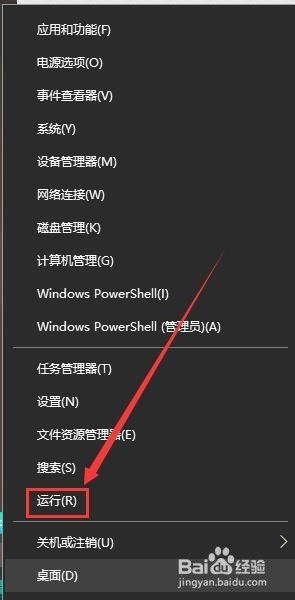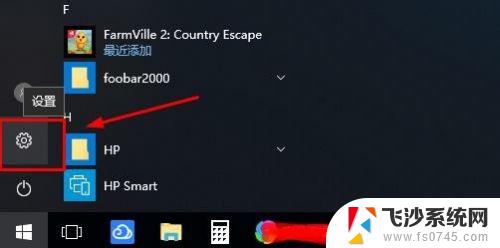windows10如何取消登录密码 win10系统如何取消登录密码
Windows10系统是目前广泛使用的操作系统之一,它的便捷和高效备受用户青睐,有些用户觉得每次登录都需要输入密码,这样的安全设置显得有些繁琐。如何取消Windows10系统的登录密码呢?在本文中我们将为大家介绍几种简单易行的方法,帮助用户轻松取消Windows10系统的登录密码,提升使用体验。无论您是想节省时间,还是觉得密码输入过程繁琐,本文都将为您提供解决方案,让您的Windows10系统更加便捷与高效。
具体方法:
1.点击电脑左下角“开始菜单”,点击“设置”,如图所示
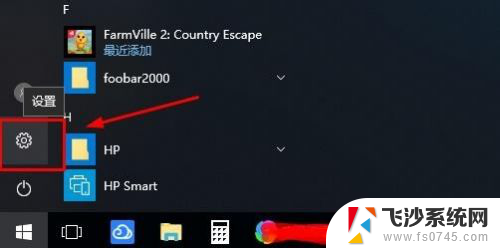
2.在设置界面,点击“账户”,
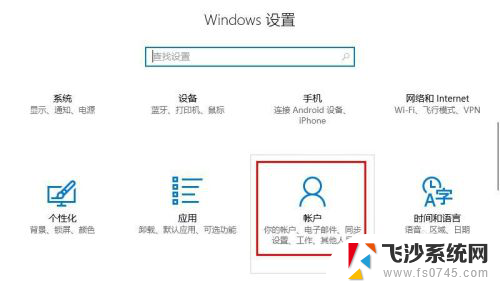
3.在账户界面左侧点击“登录选项”选项卡,在右侧点击“密码”下点击“更改”
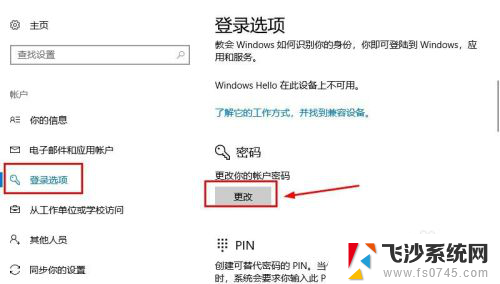
4.在更改界面,输入“当前密码”并点击“下一步”,
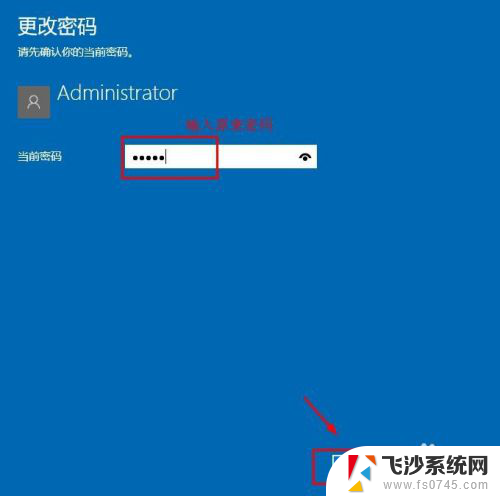
5.在更改密码页面中,不要输入密码。保持空白,直接点击“下一步”,如图所示
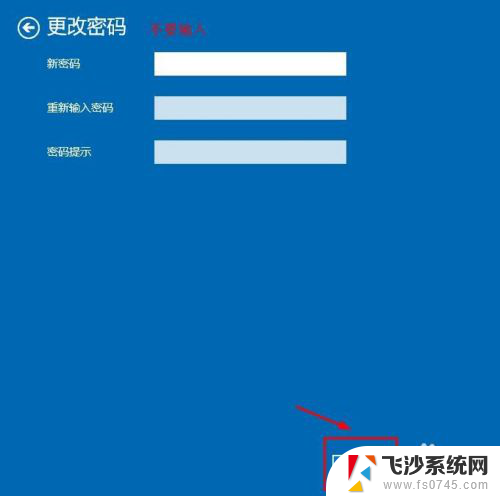
6.接下来点击“完成”,等待电脑自动更改清除密码,如图所示
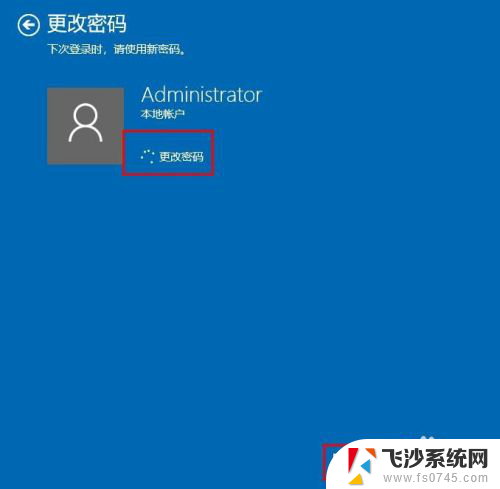
7.这样登陆密码就取消了;如果想要再次添加密码,点击“添加”即可,如图所示
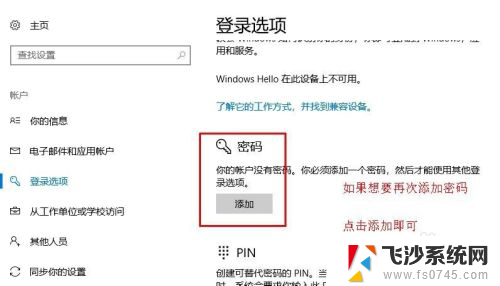
8.以上就是win10系统怎么取消登录密码操作方法,希望可以帮助到大家。
以上就是如何取消Windows 10的登录密码的全部内容,如果有不清楚的用户,可以根据小编提供的方法来操作,希望能够帮助到大家。