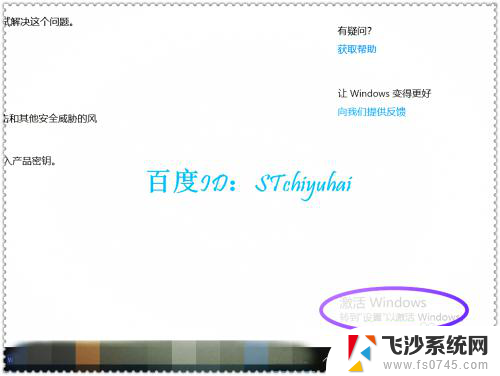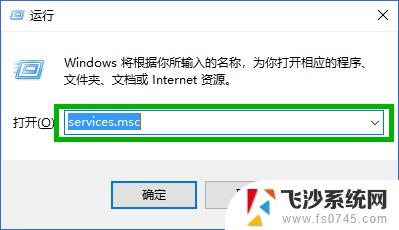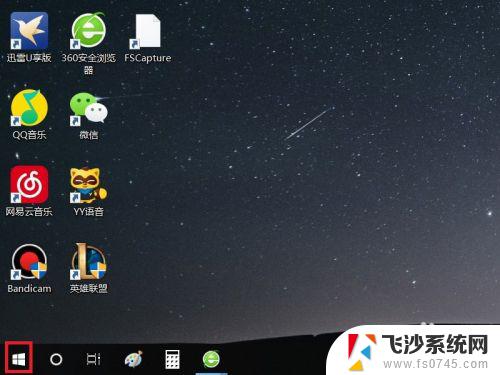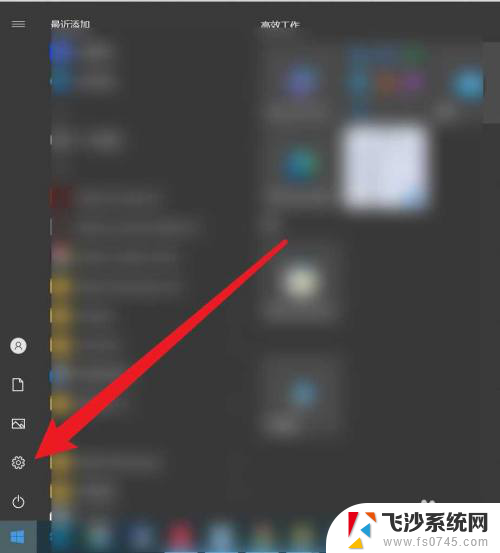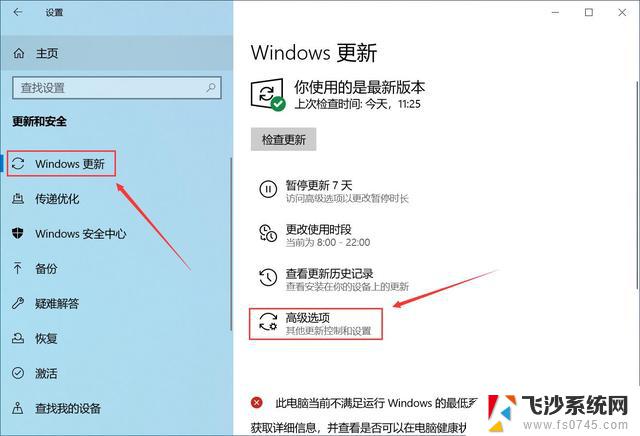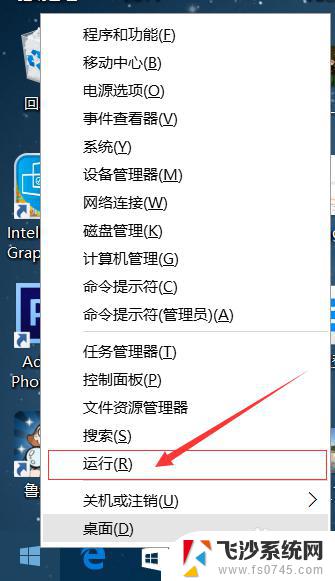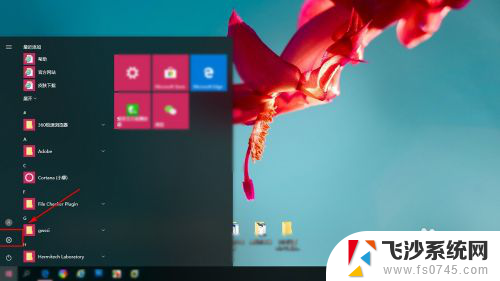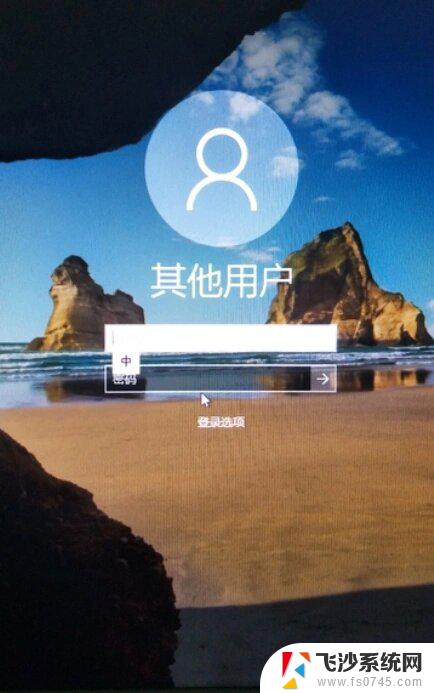win10系统更新提示 Win10设备过期无法正常更新怎么办
随着时间的推移,技术的快速发展,操作系统也在不断更新升级,以适应不断变化的用户需求,有时候我们可能会遇到一些问题,比如在使用Win10系统时,突然收到系统更新提示,却发现自己的设备已经过期无法正常更新。这种情况下,我们应该如何应对呢?在本文中我们将探讨一些解决办法,以帮助大家解决这个问题。
具体步骤:
1.首先来看一下在Windows10系统更新时的提示错误信息
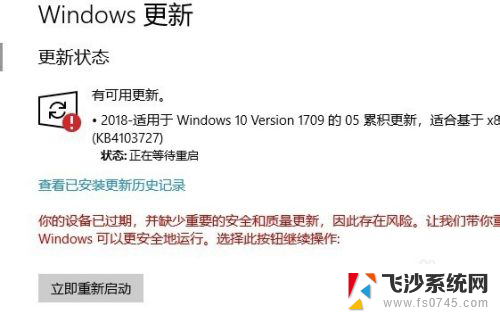
2.这时我们可以右键点击Windows10屏幕左下角的开始按钮,在弹出菜单中选择“运行”菜单项。
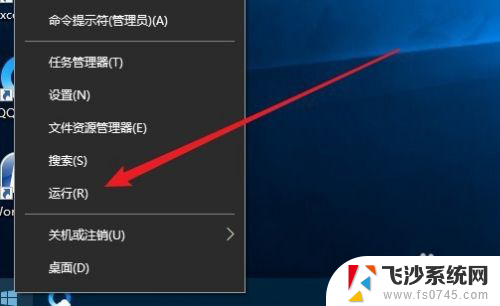
3.接着在打开的Windows10的运行窗口中输入命令services.msc后点击确定按钮。
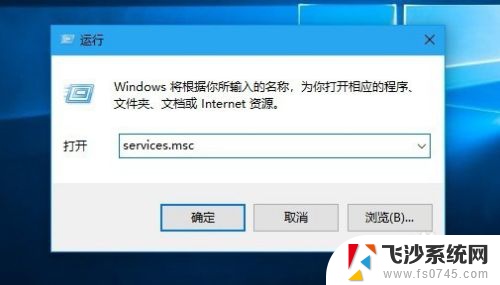
4.这时会打开Windows10的服务窗口,在窗口中找到Windows Update的服务项。右键点击该服务项,在弹出菜单中选择“停止”的菜单项。
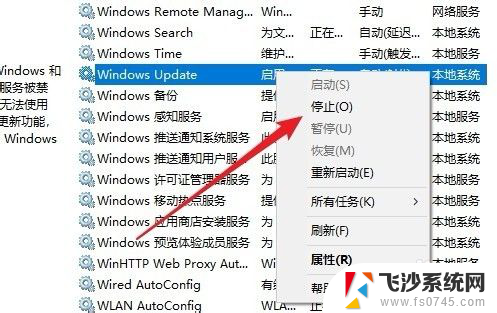
5.接下来我们打开Windows10系统的c:\Windows\SoftwareDistribution文件夹,找到Download与Datastore的文件夹
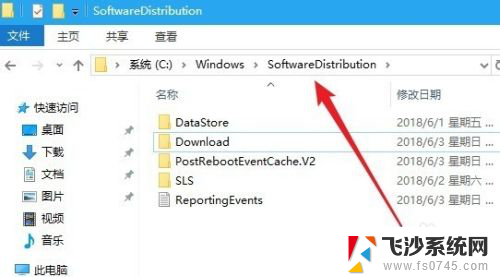
6.右键点击选中的这两个文件夹,在弹出菜单中选择“删除”的菜单项。
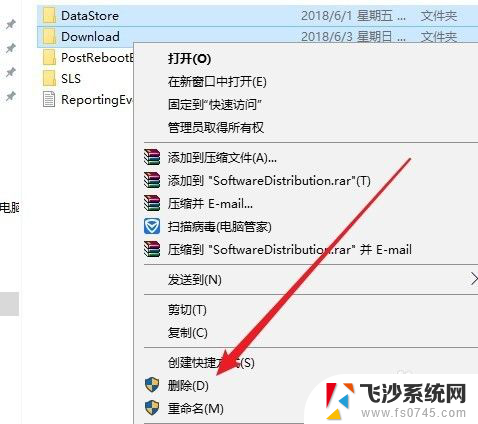
7.接下来我们再次打开Windows10的服务窗口,在窗口中找到Windows Update的服务项。在弹出菜单中选择“启动”菜单项。
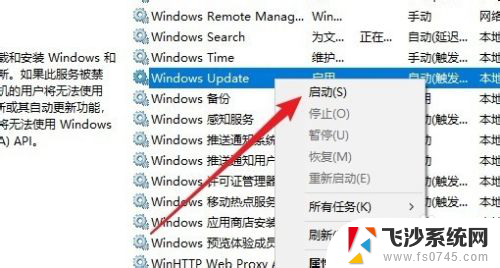
8.重新启动该项服务后,我们点击Windows10设置窗口中的“更新和安全”图标。
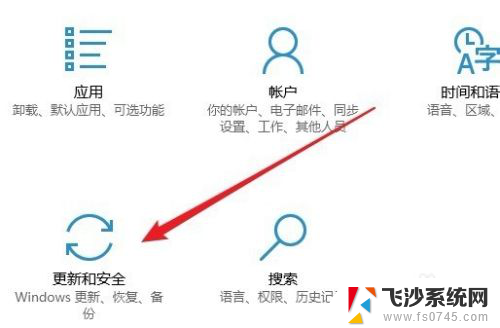
9.刷新系统后可以看到已可以正常的更新Windows10系统了。
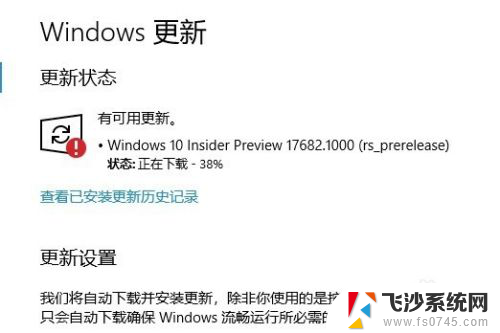
以上就是win10系统更新提示的全部内容,如果还有不清楚的地方,您可以按照以上操作方法进行操作,希望这些方法能够帮助到大家。