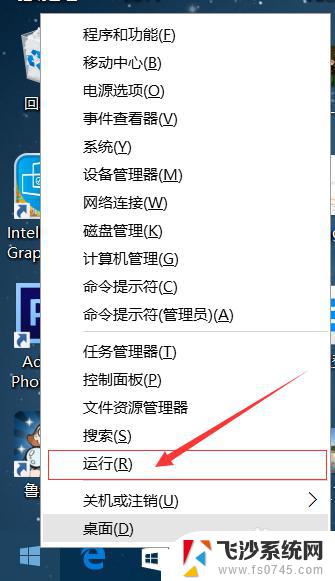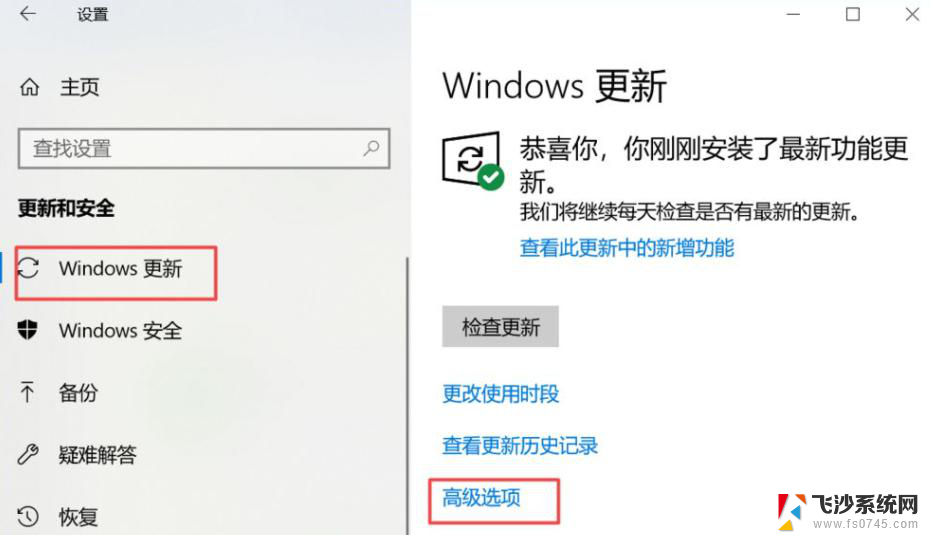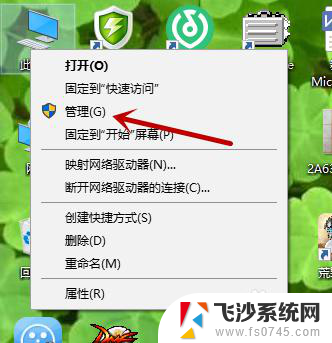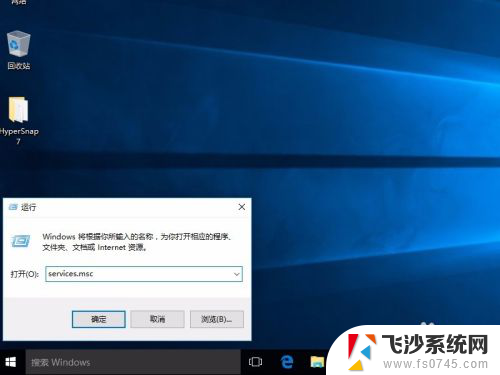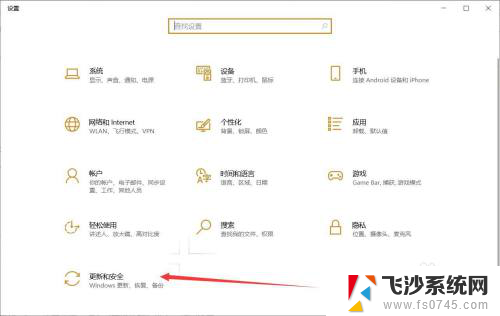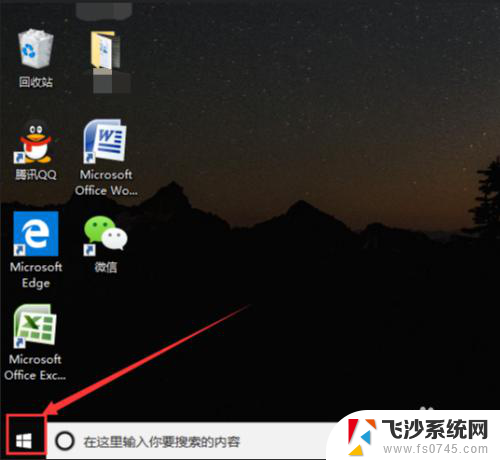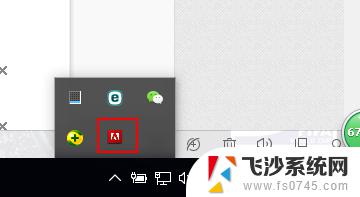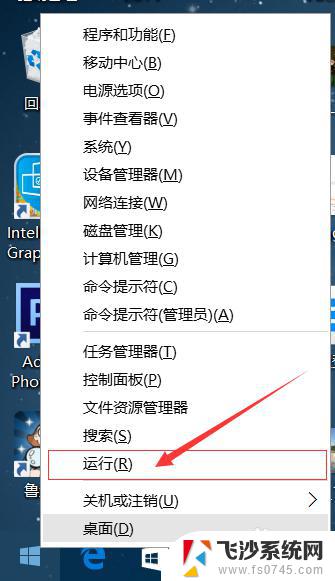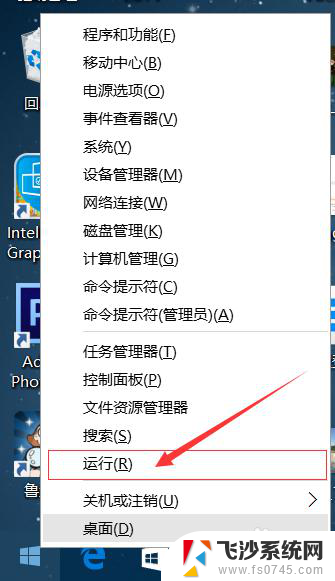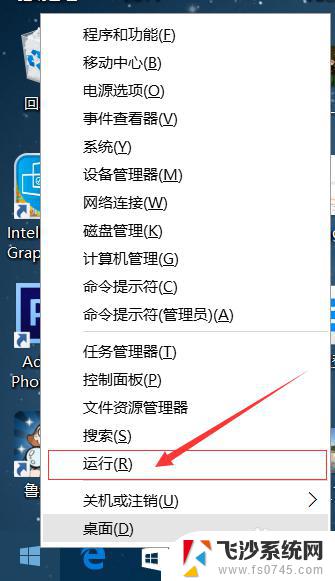win10在哪里关闭更新 win10系统如何关闭自动更新
更新时间:2023-09-13 11:08:01作者:xtliu
win10在哪里关闭更新,Win10系统如何关闭自动更新一直是用户们非常关注的问题,对于一些用户来说,自动更新可能会造成不便或者不稳定的情况,因此关闭自动更新就变得尤为重要。Win10系统在哪里关闭更新呢?实际上Win10系统提供了多种关闭更新的方式,可以根据个人需求来选择适合自己的方式进行操作。下面我们就来详细了解一下Win10系统关闭自动更新的方法。
步骤如下:
1.右键点击左下角微软按钮,找到“运行” 也可用键盘的win+R
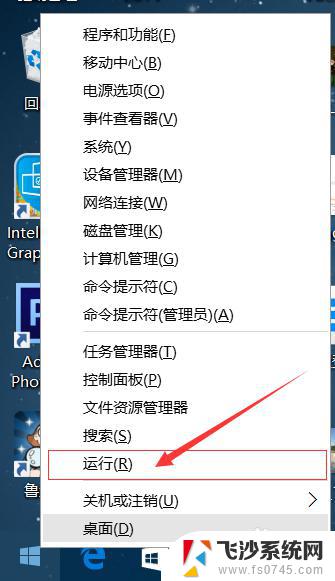

2.在运行处输入 “services.msc” 点击确定。
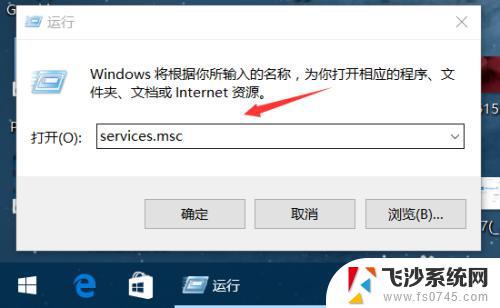
3.在弹出来的服务中,找到“Windows Update”
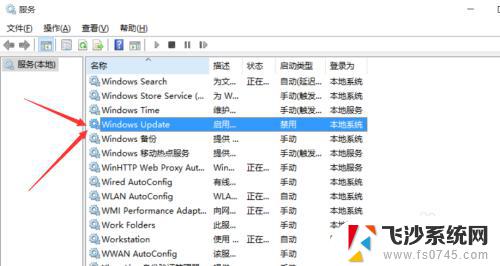
4.找到后双击,在启动类型处·选择“禁用”然后点击应用。
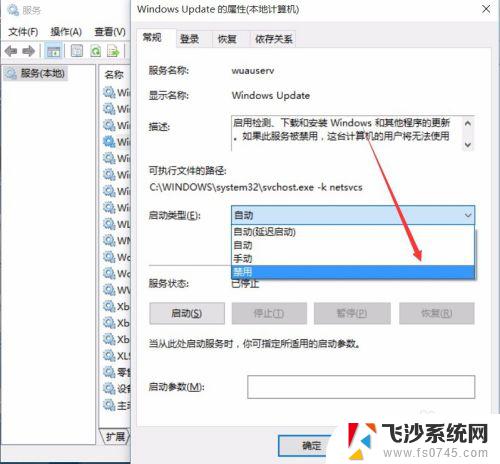
5.最后自动更新已关闭,你们可以去自动更新那看看。路径如图所示,点击更新后是不会更新的。
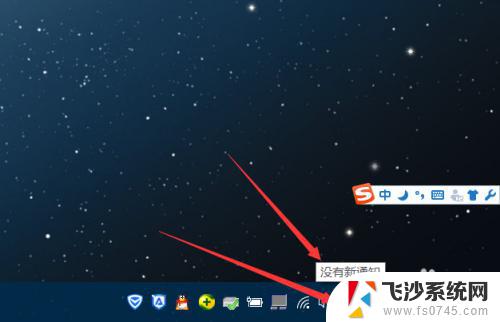
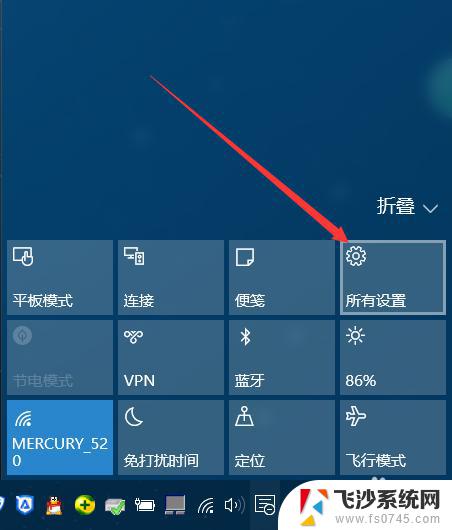
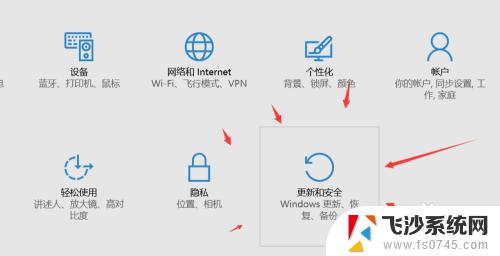
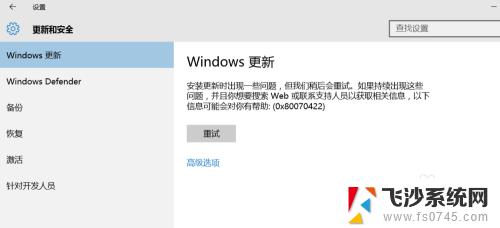
6.如需电脑更新,可回到第四步,调至“自动”即可。
以上就是如何在Win10中关闭更新的全部内容,如果您不知道如何操作,请参照小编的方法,希望这篇文章对您有所帮助。