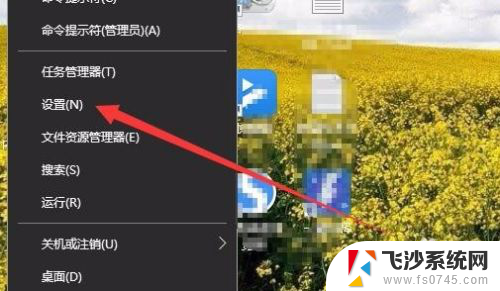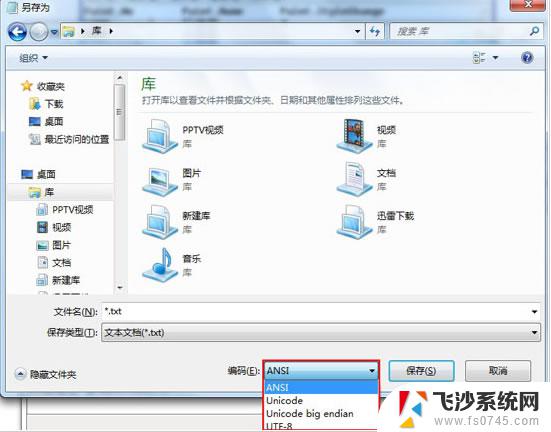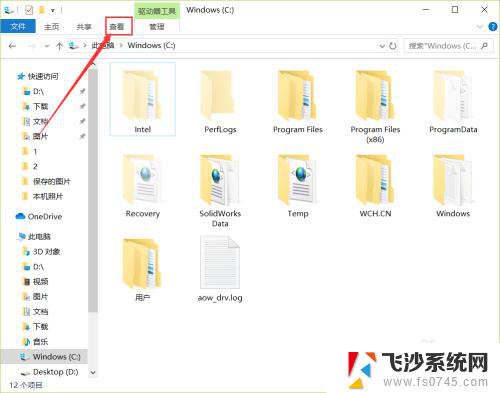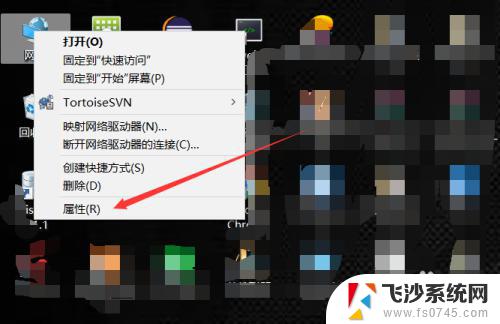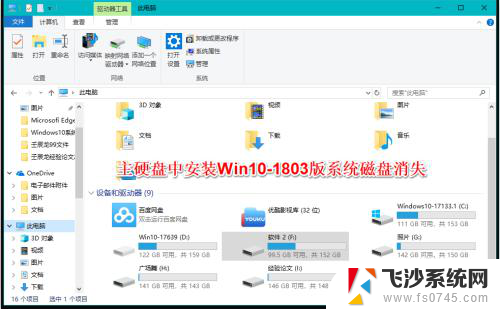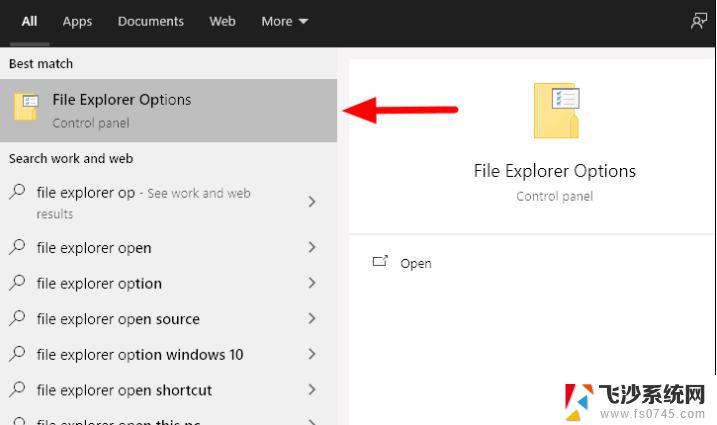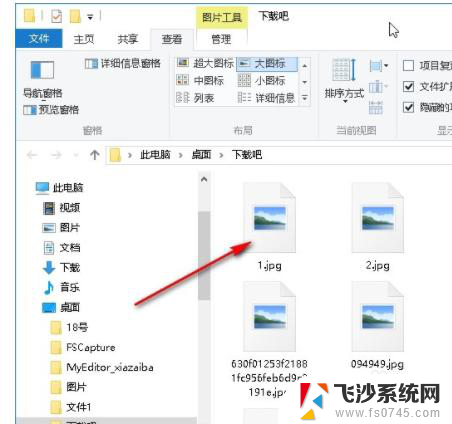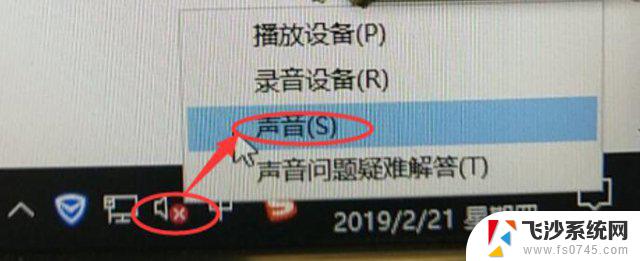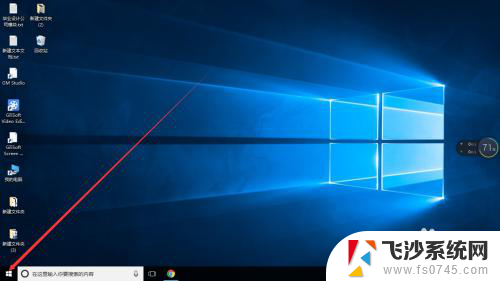win10系统显示文字 Win10系统中文显示乱码解决方法
win10系统显示文字,Win10系统是目前广泛使用的操作系统之一,但有时候在使用过程中会遇到中文显示乱码的问题,这对于我们来说是非常不方便的,但幸运的是,有一些解决方法可以帮助我们解决这个问题。在本文中我们将探讨一些常见的Win10系统中文显示乱码解决方法,希望能为大家提供一些帮助。无论是在工作中还是日常生活中,中文显示乱码都是一个令人头疼的问题,因此了解如何解决这个问题对于我们来说是非常重要的。接下来我们将详细介绍一些解决方法,希望能帮助大家更好地使用Win10系统。
步骤如下:
1.在Windows10系统桌面,右键点击左下角的开始按钮。在弹出的右键菜单中我们选择“设置”菜单项。
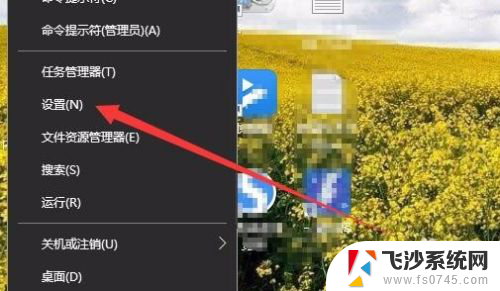
2.接下来在打开的Windows设置窗口中,我们点击“时间和语言”图标。
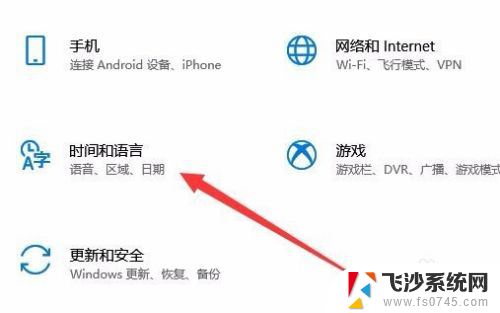
3.这时就会打开日期和时间的窗口,在窗口中点击左侧边栏的“区域和语言”菜单项。
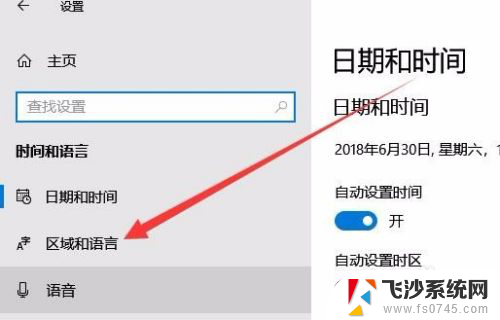
4.这时我们点击右侧窗口中的“管理语言设置”快捷链接。
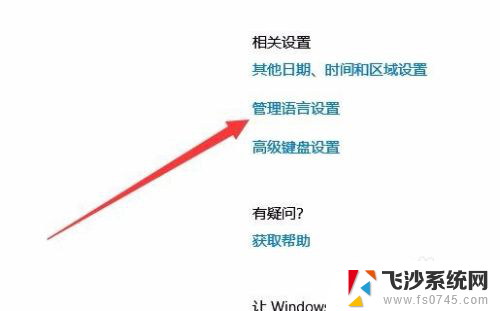
5.接着会打开Windows10的区域设置窗口,在窗口中我们占“更改系统区域设置”按钮。
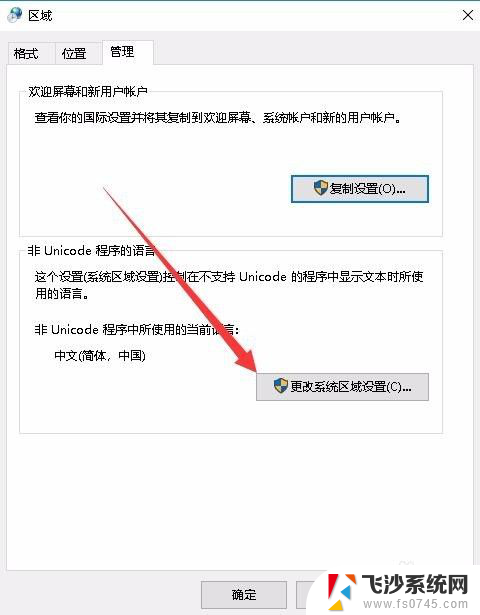
6.接着在弹出的区域设置窗口中,我们选择中文(简体。中国)菜单项,然后点击确定按钮。

7.最后会弹出一下确认修改的窗口,点击“现在重新启动”按钮就可以了。重新启动后,我们的电脑就不会再出现乱码的情况了。
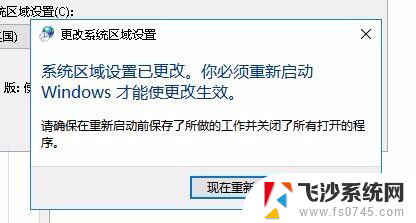
以上是win10系统显示文字的全部内容,如果您遇到同样的问题,可以参考本文中介绍的步骤进行修复,我们希望这些信息能够对您有所帮助。