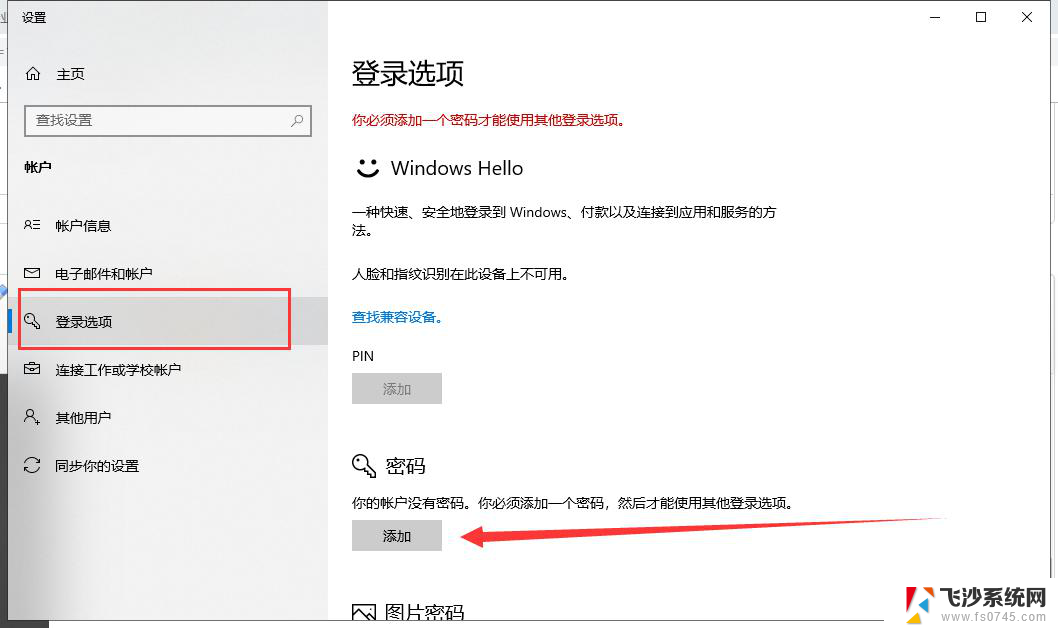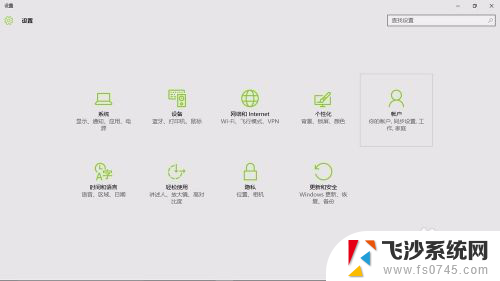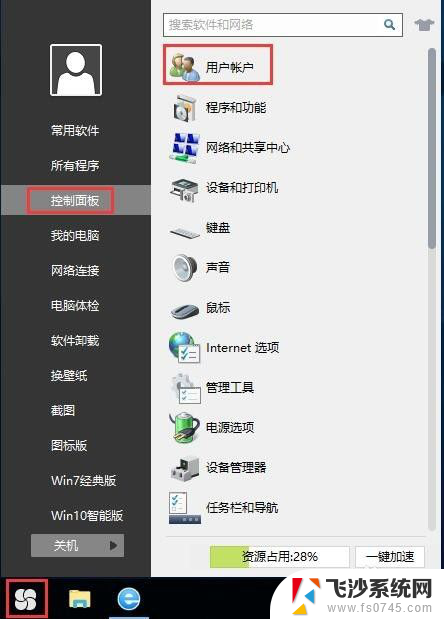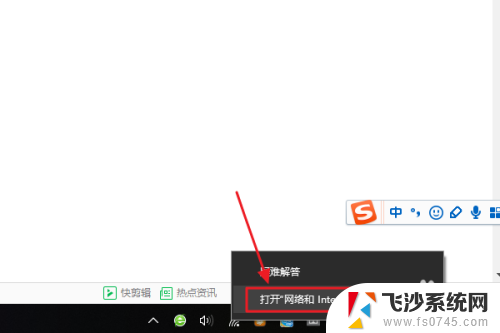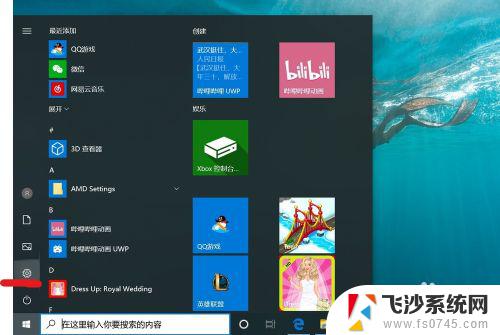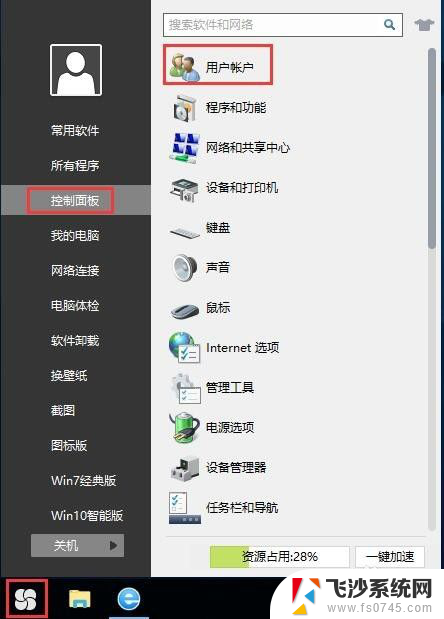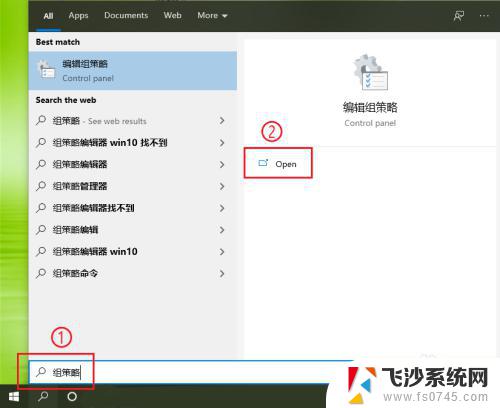win10系统,开机密码提示 win10系统如何修改密码提示
Win10系统作为目前最流行的操作系统之一,其强大的功能和便捷的用户体验备受用户青睐,在日常使用中我们常常会设置开机密码以保护个人隐私和数据安全。随着时间的推移,我们可能会忘记或者厌倦原有的密码,这时候修改密码提示就显得尤为重要了。如何在Win10系统中修改密码提示呢?下面将为大家详细介绍。无论是忘记密码还是想要更换新的密码提示,Win10系统都提供了简单而快捷的方法,让我们能够轻松应对密码相关问题。
方法如下:
1.首先,打开我们的主界面,在我们的主界面左下角有一个windows键,让我们来点击它。
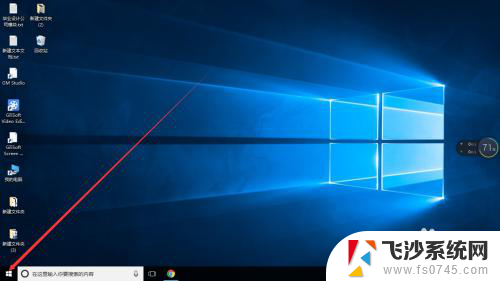
2.点击之后,我们选择设置,双击打开。
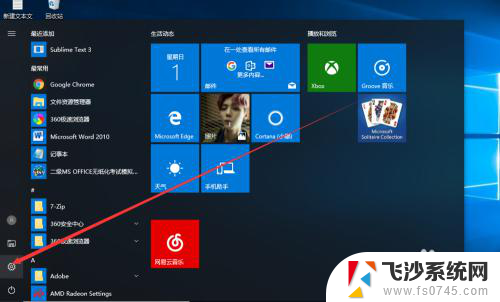
3.这个时候我们会看到很多的选项,因为我们是要修改密码。所以我们选择账户选项,双击打开
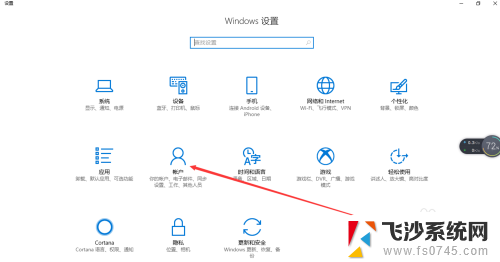
4.打开账户设置之后,我们会看到这样的几个选项。我们的开机密码是提供给我们登录我们的电脑账户的,所以这里我们选择登陆选项。
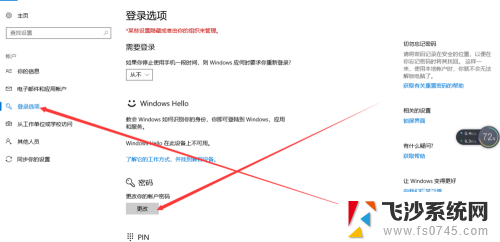
5.在这我们就可以看到一个更改密码的提示,然后我们选择更改
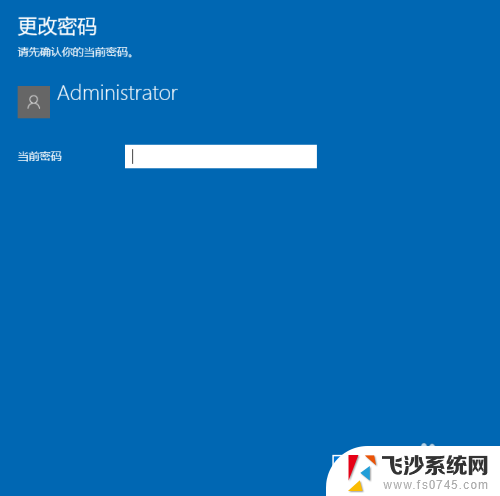
6.点击更改之后会提示我们重新输入当前密码,我们就输入开机时候的密码就可以了
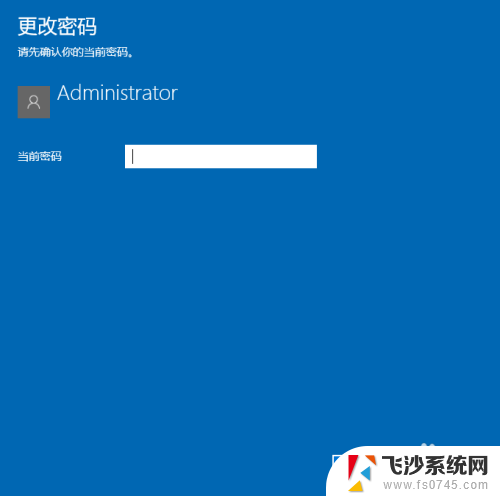
7.输入完成之后我们就可以更改我们的密码和密码提示了,记得修改完成之后一定要点击保存。否则的话设置不会生效。
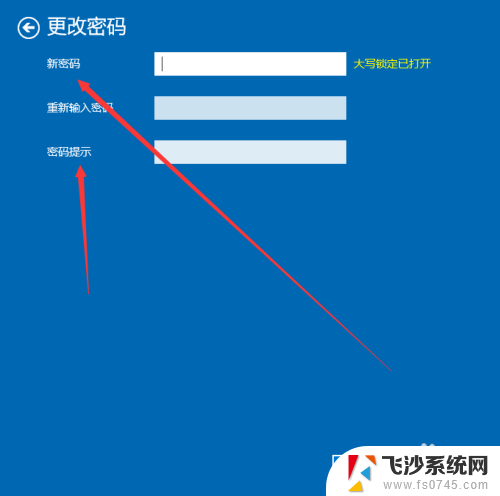
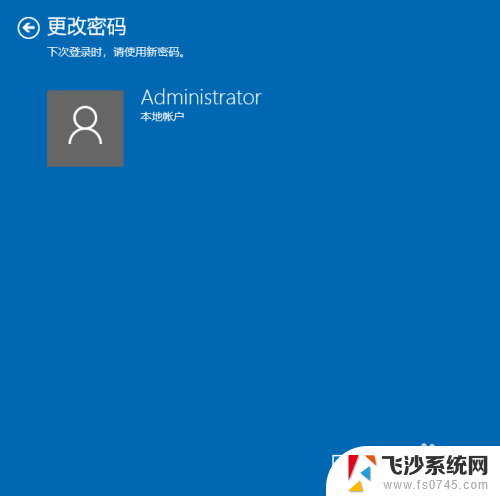
以上就是win10系统开机密码提示的全部内容,如果您遇到相同的问题,可以参考本文介绍的步骤来解决,希望对大家有所帮助。