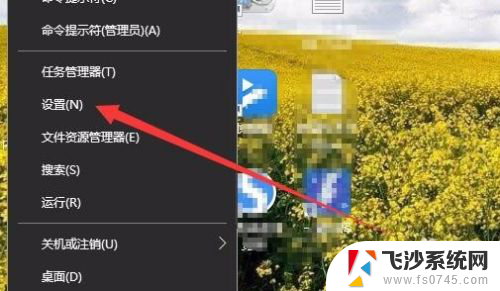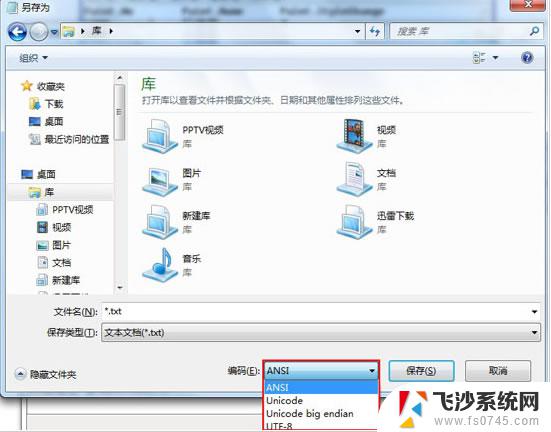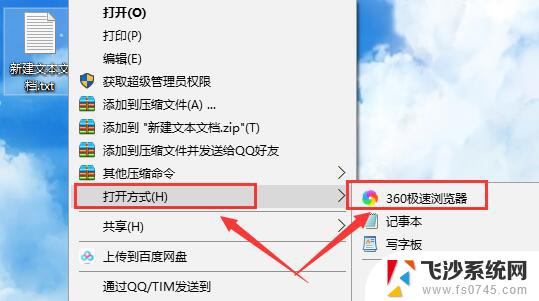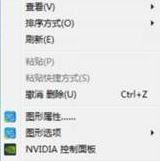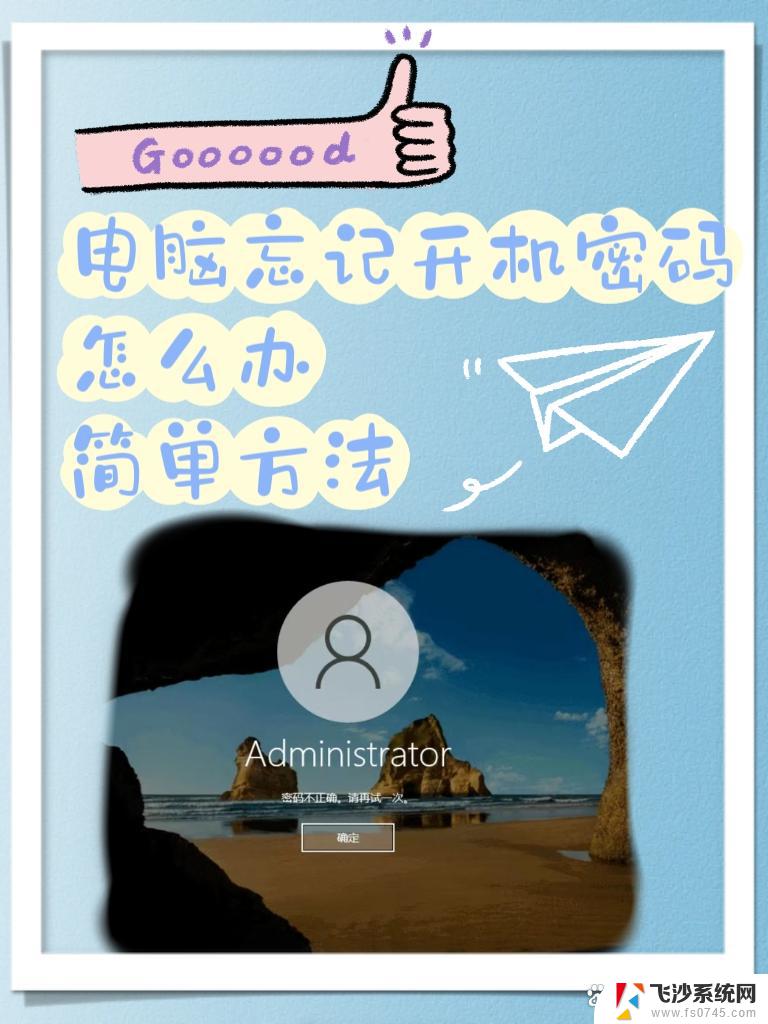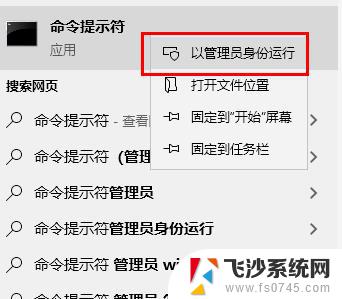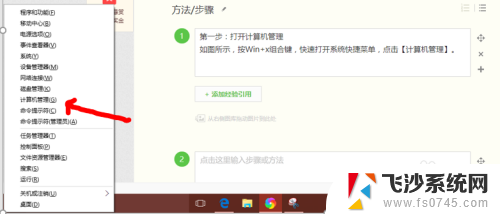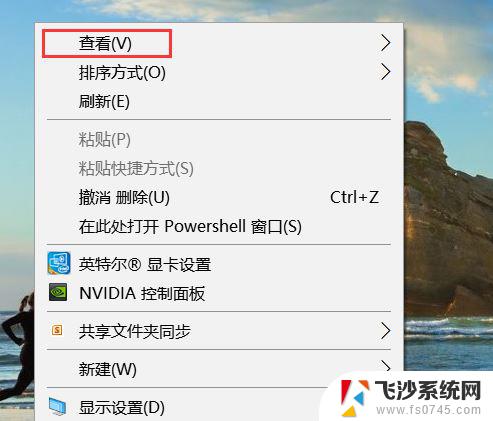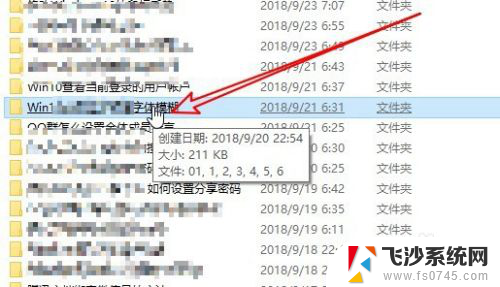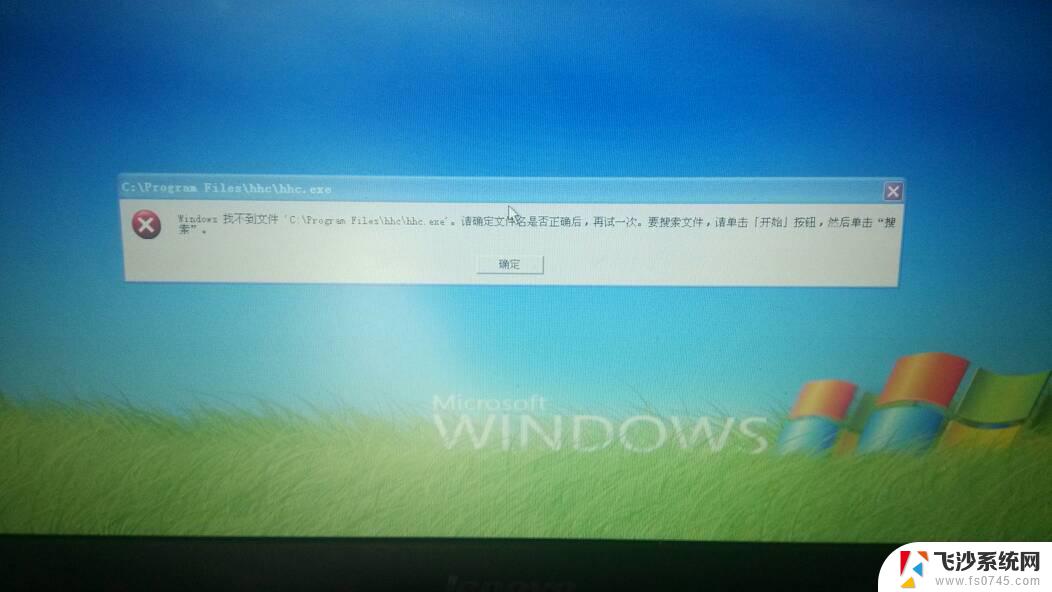电脑打开乱码怎么解决 Win10系统中文显示乱码原因和解决方法
电脑打开乱码怎么解决,随着电脑在日常生活和工作中的广泛应用,乱码问题成为一大困扰,特别是在Win10系统中,中文显示乱码问题更是频繁出现。造成这一问题的原因有多种,例如字体缺失、编码设置错误等。不用担心我们可以通过一些简单的方法来解决这个问题。本文将介绍Win10系统中电脑打开乱码的原因和解决方法,帮助大家避免或解决这一困扰。
具体步骤:
1.在Windows10系统桌面,右键点击左下角的开始按钮。在弹出的右键菜单中我们选择“设置”菜单项。
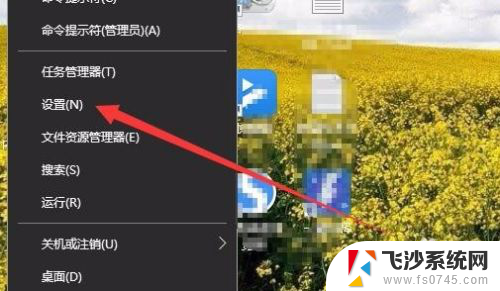
2.接下来在打开的Windows设置窗口中,我们点击“时间和语言”图标。
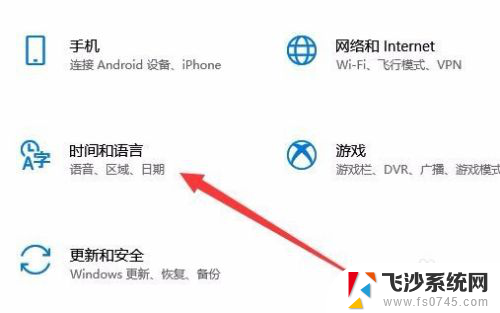
3.这时就会打开日期和时间的窗口,在窗口中点击左侧边栏的“区域和语言”菜单项。
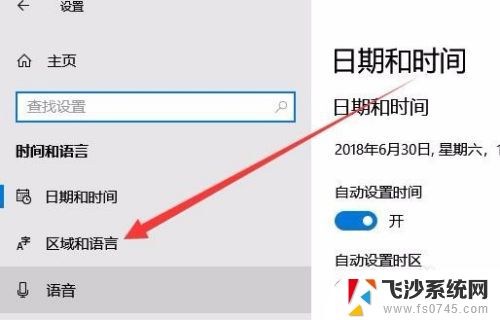
4.这时我们点击右侧窗口中的“管理语言设置”快捷链接。
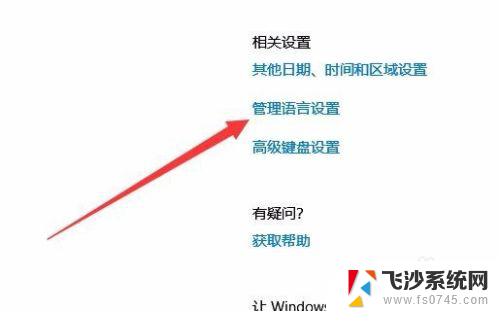
5.接着会打开Windows10的区域设置窗口,在窗口中我们占“更改系统区域设置”按钮。
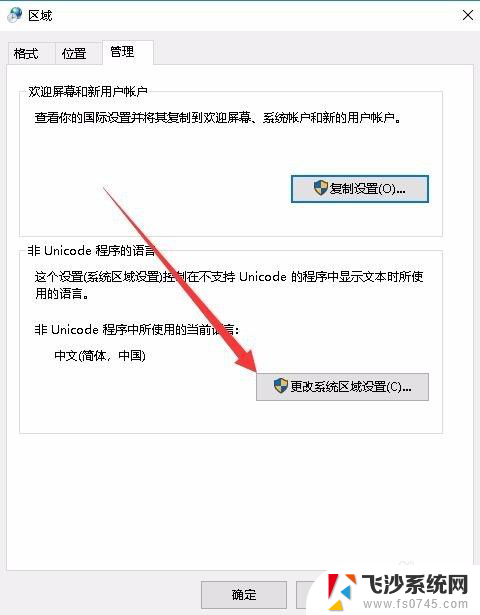
6.接着在弹出的区域设置窗口中,我们选择中文(简体。中国)菜单项,然后点击确定按钮。
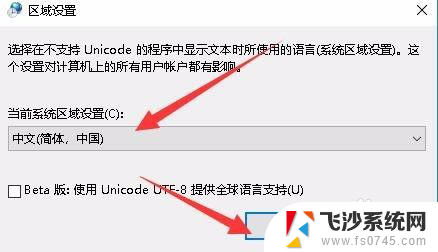
7.最后会弹出一下确认修改的窗口,点击“现在重新启动”按钮就可以了。重新启动后,我们的电脑就不会再出现乱码的情况了。
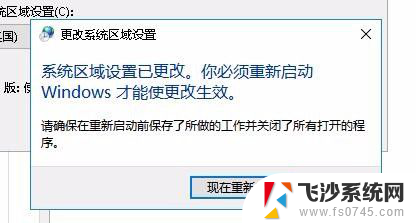
以上是解决电脑打开乱码问题的全部内容,如果遇到这种情况,您可以按照以上方法解决,希望对大家有所帮助。