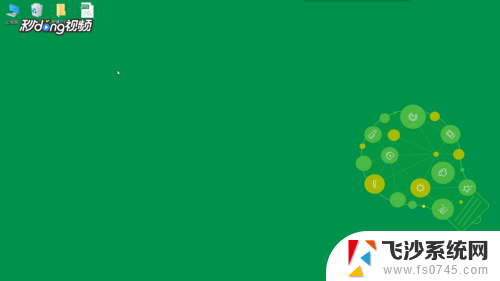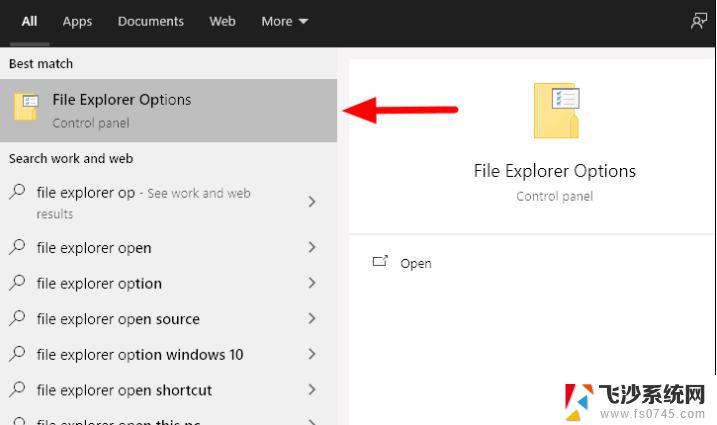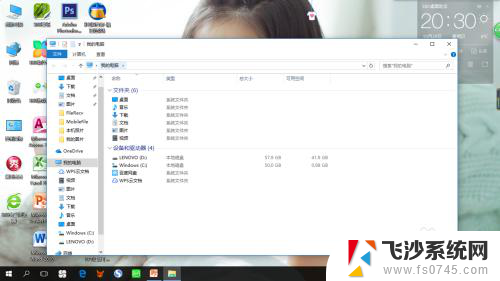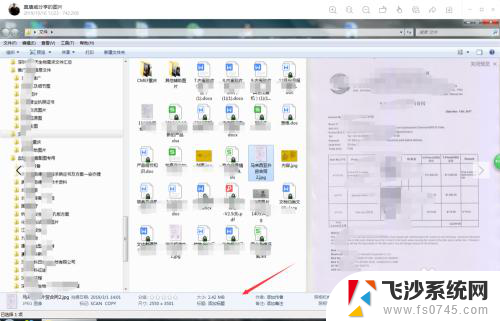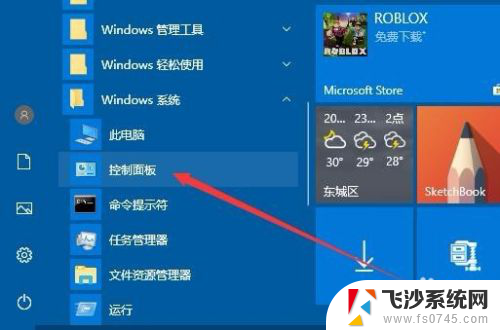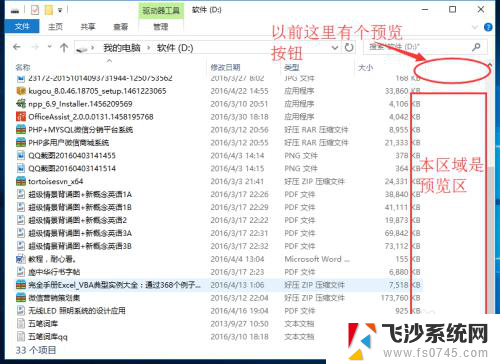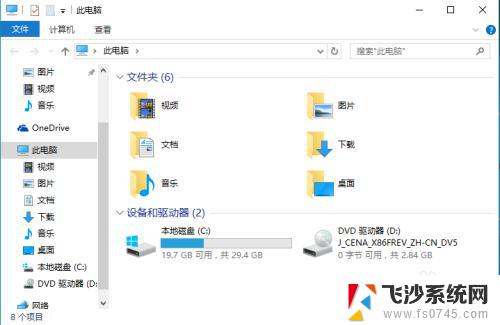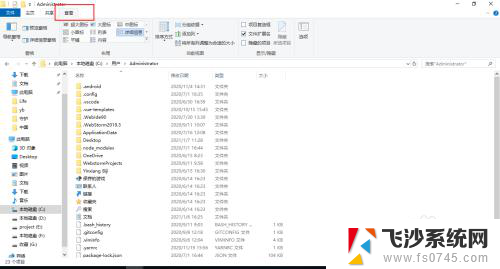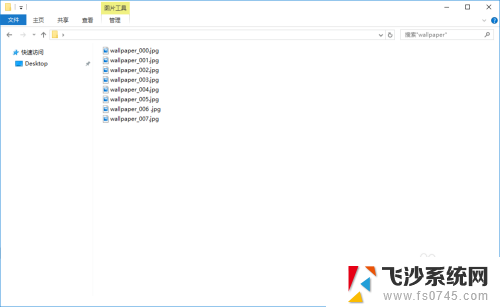电脑文件夹内图片不显示出来 win10系统文件夹中图片内容不显示怎么办
在使用Win10系统时,有时候会遇到电脑文件夹内图片不显示的情况,这可能是由于系统文件夹中图片内容不显示所导致的问题。要解决这个问题,可以尝试重新加载文件夹、清除缓存、检查文件格式等方式来恢复图片显示。如果以上方法无效,可能需要进一步排查系统或硬件故障。希望以上内容能帮助您解决文件夹图片不显示的问题。
具体步骤:
1. 1.首先第一步我们需要先打开文件夹,可以看到夹中的图片文件都只显示了图标。并没有显示图片的内容,这样不方便用户在文件夹中预览图片。
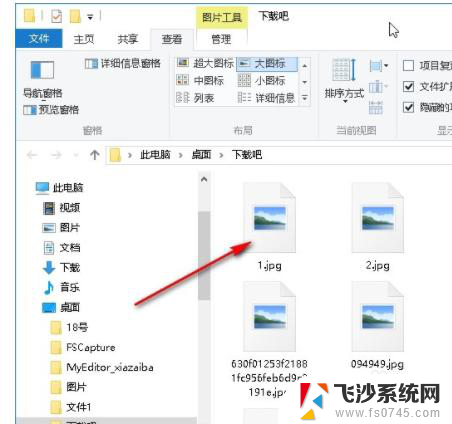
2. 2.解决这个问题的第一步就是在文件夹中点击左上角的文件选项,然后在打开的菜单里面选择“更改文件夹和搜索选项”这个选项并点击。
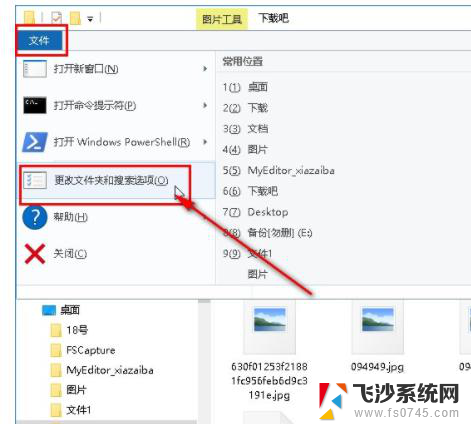
3. 3.点击打开文件夹选项界面之后,我们在上方找到查看这个选项面板,点击之后切换到查看界面。
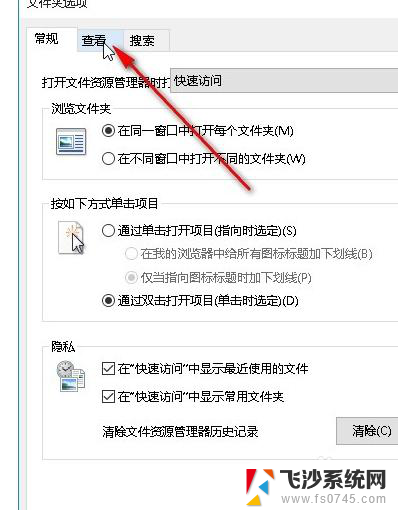
4. 4.切换到这个查看界面之后接下来在下方高级设置模块找到“始终显示图标,从不显示缩略图”这个选项。找到之后取消勾选它左边的方框,然后点击下方的确定按钮。
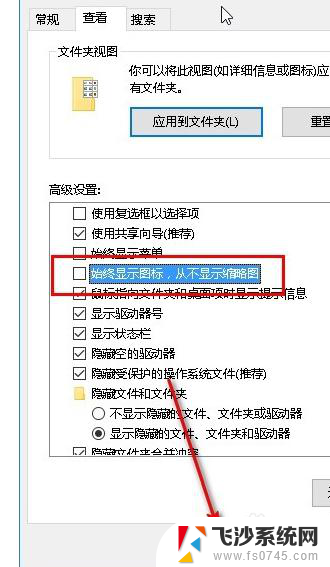
5. 5.点击确定按钮之后确定保存修改,重新打开文件夹之后就可以看到图片的内容以及显示出来了,方便用户直接查看图片内容进行选用。
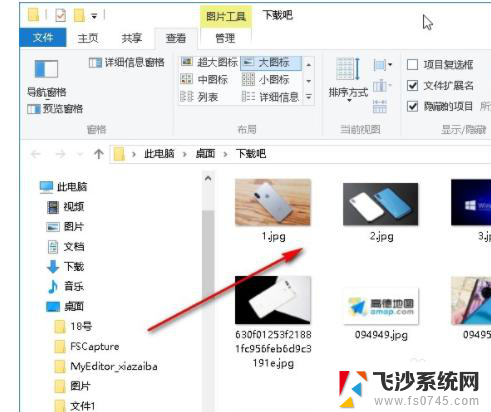
以上是电脑文件夹内图片无法显示的全部内容,如有需要,用户可以按照以上步骤进行操作,希望对大家有所帮助。