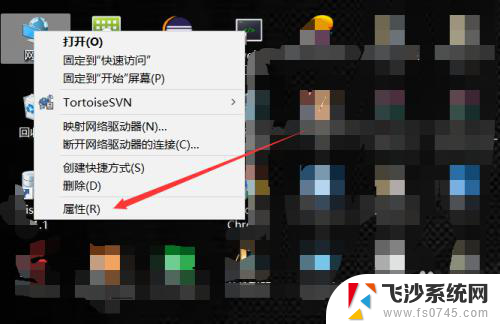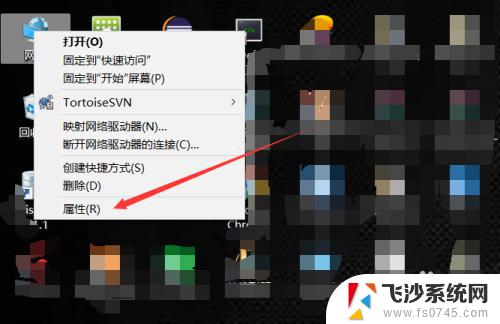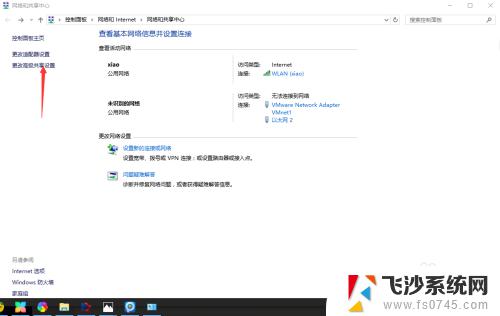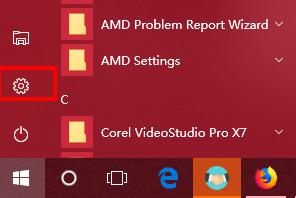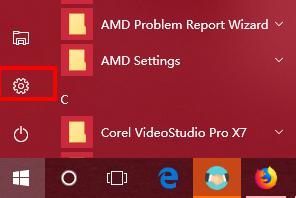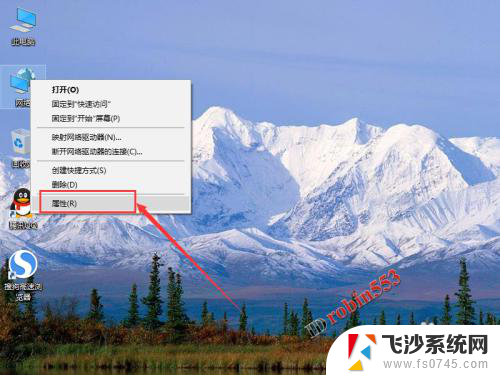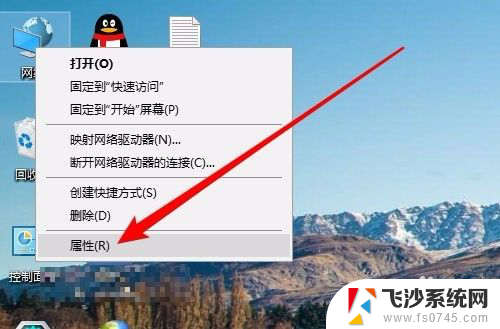win10电脑无法共享 win10系统局域网共享文件夹无法显示的解决方法
win10电脑无法共享,在使用Win10系统时,有时我们会遇到无法共享文件夹的问题,特别是在局域网中,这种情况下,我们无法在其他设备上看到共享的文件夹,给我们的工作和生活带来了一定的不便。不要担心我们可以通过一些简单的解决方法来解决这个问题,让我们的Win10电脑能够正常地共享文件夹。接下来本文将为大家介绍一些解决方法,帮助大家解决Win10系统局域网共享文件夹无法显示的问题。
操作方法:
1.在Windows10桌面上,选中网络图标。然后点击鼠标右键,再点击弹出菜单里的【属性】,如下图所示。
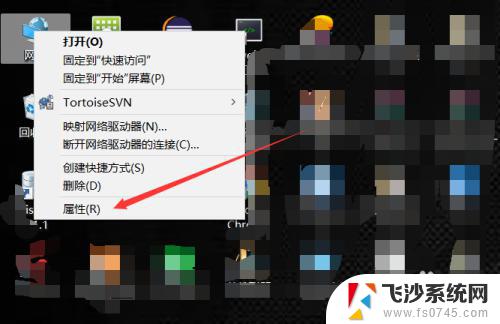
2.在打开win10的网络和共享中心界面后,直接点击左侧导航上的【更改高级共享设置】,如下图所示。
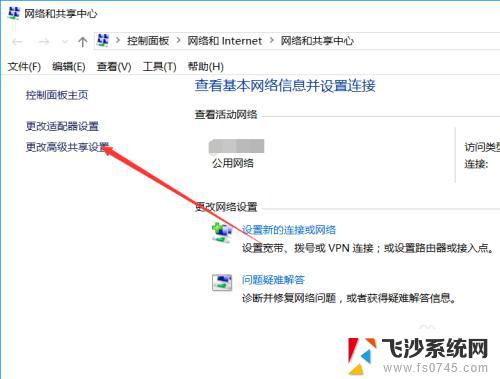
3.在打开的共享选项界面里可以看到我们关闭了网络发现和关闭了文件和打印机共享,如下图所示。
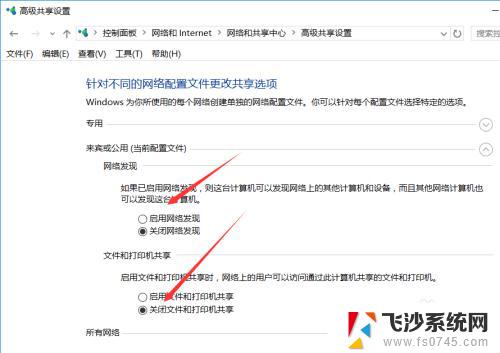
4.此时直接勾选【启用网络发现】和【启用文件和打印机共享】,然后在把专用和所有网络的都这样设置。如下图所示。
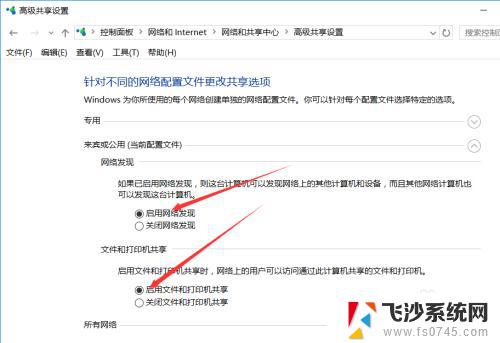
5.再右键win10桌面左下角的开始菜单,然后点击弹出菜单里的【运行】,如下图所示。
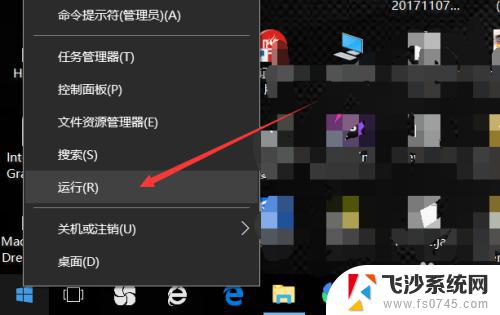
6.在打开的运行的对话框里输入【services.msc】,然后点击确定,如下图所示。
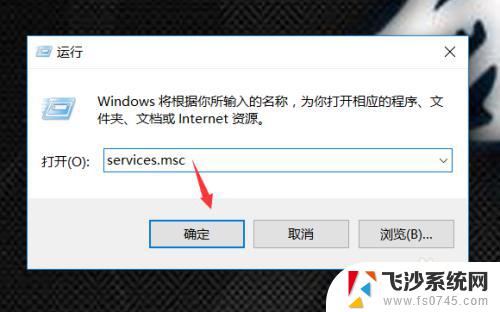
7.在打开的win10服务界面里,找到Function Discovery Resource Publication,然后点击启用,如下图所示。
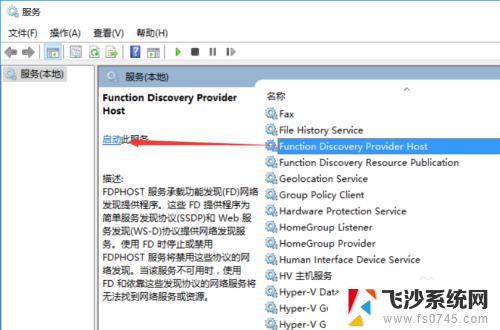
以上是win10电脑无法共享的解决方案,仅供参考,如果您遇到类似的问题,请按照本文中介绍的步骤进行修复,希望这些内容对您有所帮助。