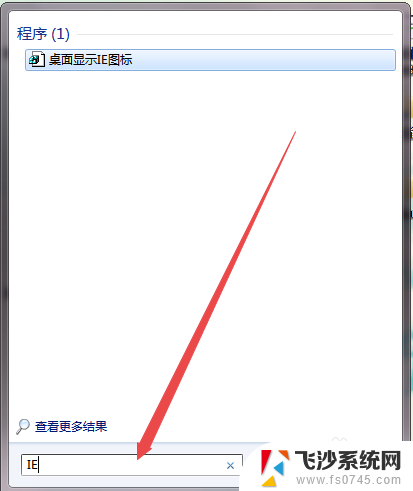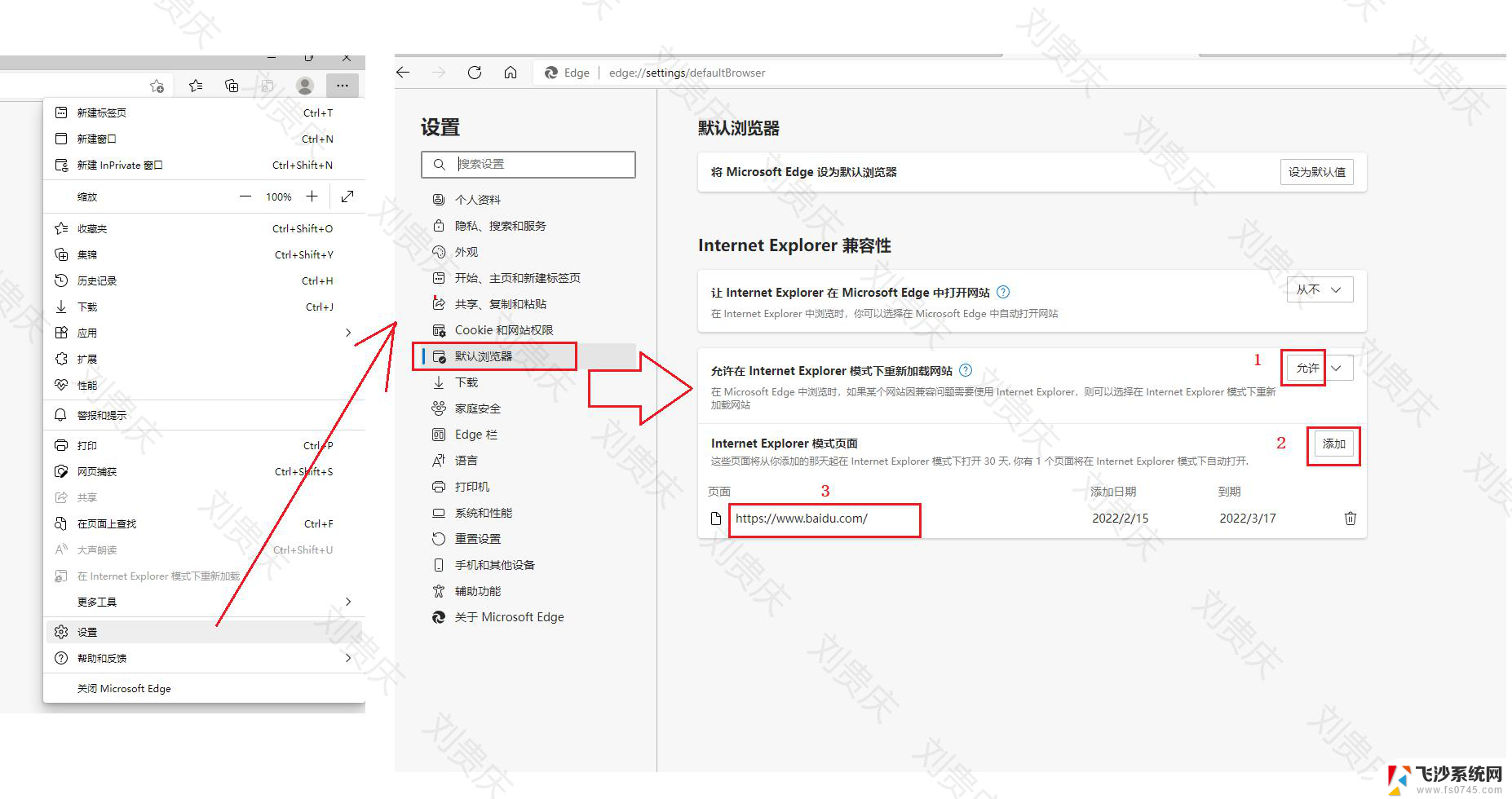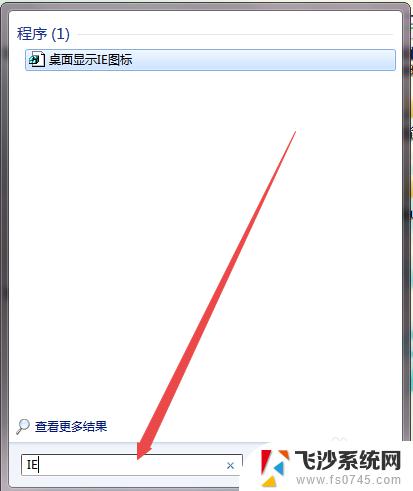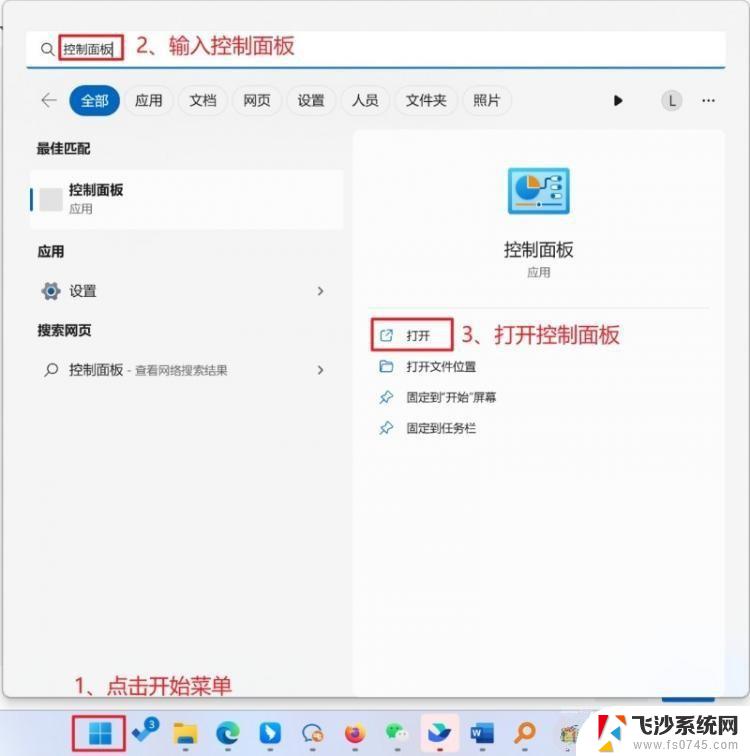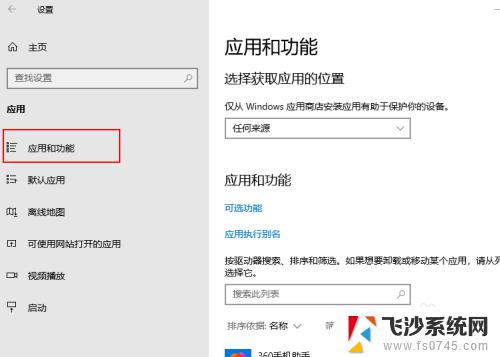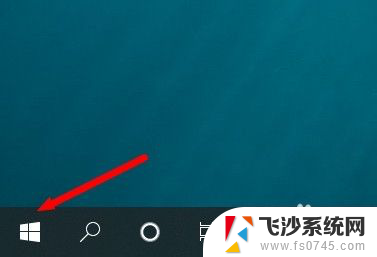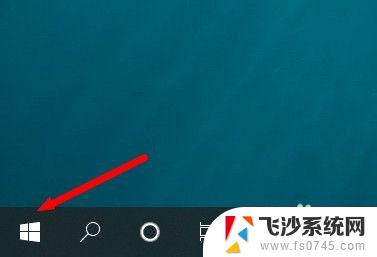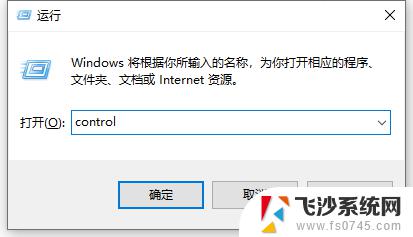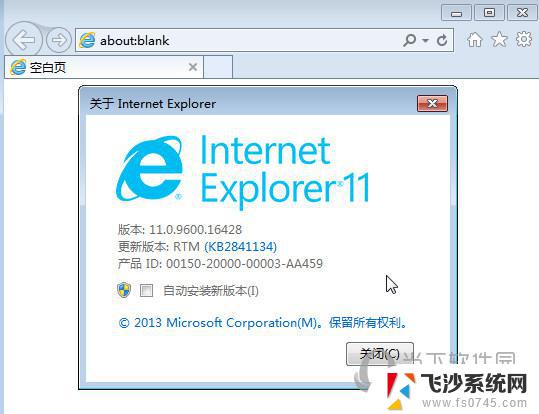windows添加ie功能 IE浏览器安装步骤
在Windows操作系统中,IE浏览器是一个非常常用的浏览器,可以让用户方便地浏览网页和进行在线操作,如果你的Windows系统没有预装IE浏览器或者需要更新版本,那么你可以通过添加IE功能来进行安装。下面我们来看看IE浏览器的安装步骤。
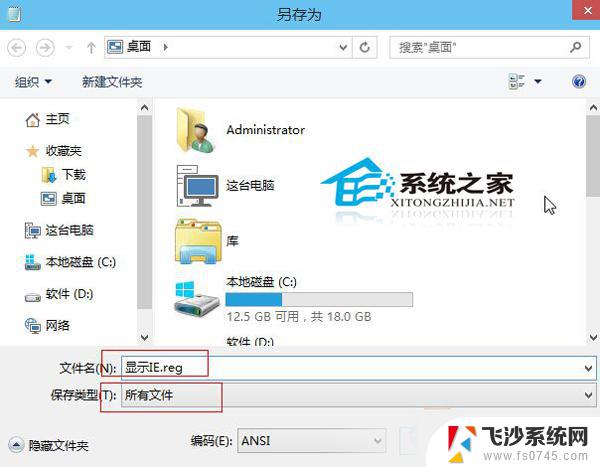
**一、确认系统版本**
首先,您需要确定您的电脑操作系统版本,因为IE浏览器的安装版本需要与操作系统相匹配。例如,Windows 7系统通常预装IE9或可升级至IE11,而Windows 10及更高版本则不再直接支持IE浏览器的新安装,但可通过特定方式启用。
**二、通过Windows Update安装**
对于大多数Windows用户,推荐通过Windows Update来安装或更新IE浏览器。
1. **打开设置**:点击屏幕左下角的Windows图标,选择“设置”(或使用快捷键Win+I)。
2. **进入更新与安全**:在设置页面中,点击“更新与安全”选项。
3. **检查更新**:在“Windows Update”部分,点击“检查更新”按钮。系统将自动搜索并列出可用的更新,包括IE浏览器的更新。
4. **安装更新**:选择包含IE浏览器更新的项目,点击“下载并安装”或类似选项。安装完成后,根据提示重启计算机。
**三、从官方网站下载**
如果Windows Update无法满足需求,且您的系统支持直接安装IE浏览器。可以尝试从微软官方网站下载相应版本的安装包。
1. **访问微软官网**:使用搜索引擎找到微软官方网站,并导航至IE浏览器下载页面。
2. **选择版本**:根据您的操作系统版本,选择合适的IE浏览器安装包下载。
3. **执行安装**:下载完成后,双击安装包文件,按照屏幕上的指示完成安装过程。
**四、启用Windows 10及更高版本的IE模式**
对于Windows 10及更高版本的用户,虽然不能直接安装新的IE浏览器。但Microsoft Edge浏览器提供了IE模式,允许用户在需要时以IE的渲染引擎打开网页。
1. **打开Edge浏览器**:启动Microsoft Edge浏览器。
2. **启用IE模式**:通过浏览器设置或企业策略,启用IE模式。这通常涉及配置站点列表,指定哪些网站应在IE模式下打开。
通过以上步骤,您应该能够成功安装或启用IE浏览器,以满足您的特定需求。请注意,随着技术的不断发展,未来可能会有新的方法或工具出现,因此建议定期关注微软官方资讯以获取最新信息。
以上就是windows添加ie功能的全部内容,有遇到相同问题的用户可参考本文中介绍的步骤来进行修复,希望能够对大家有所帮助。