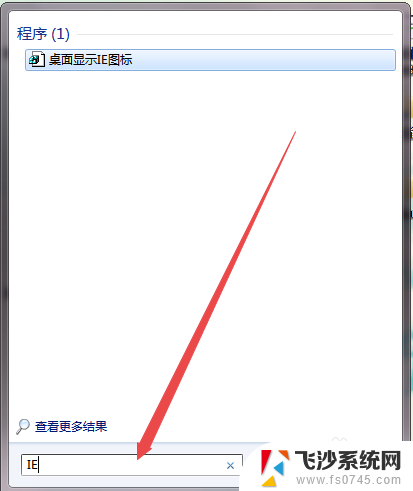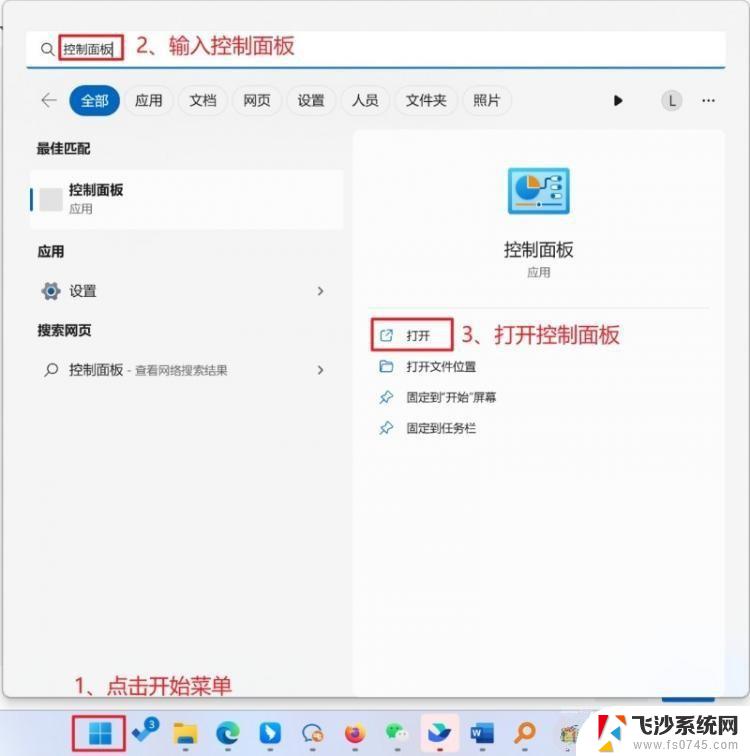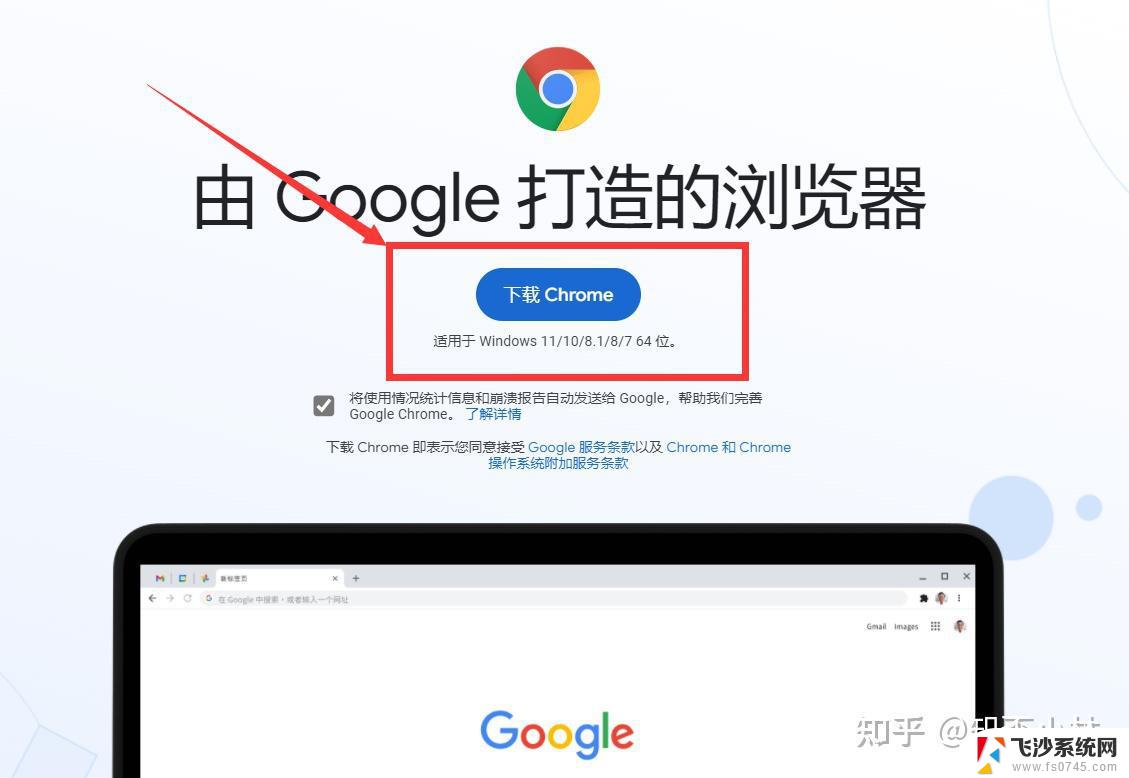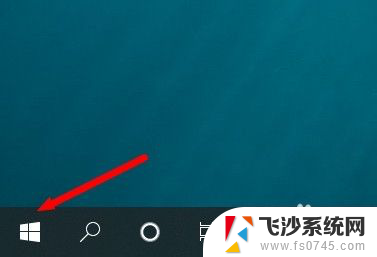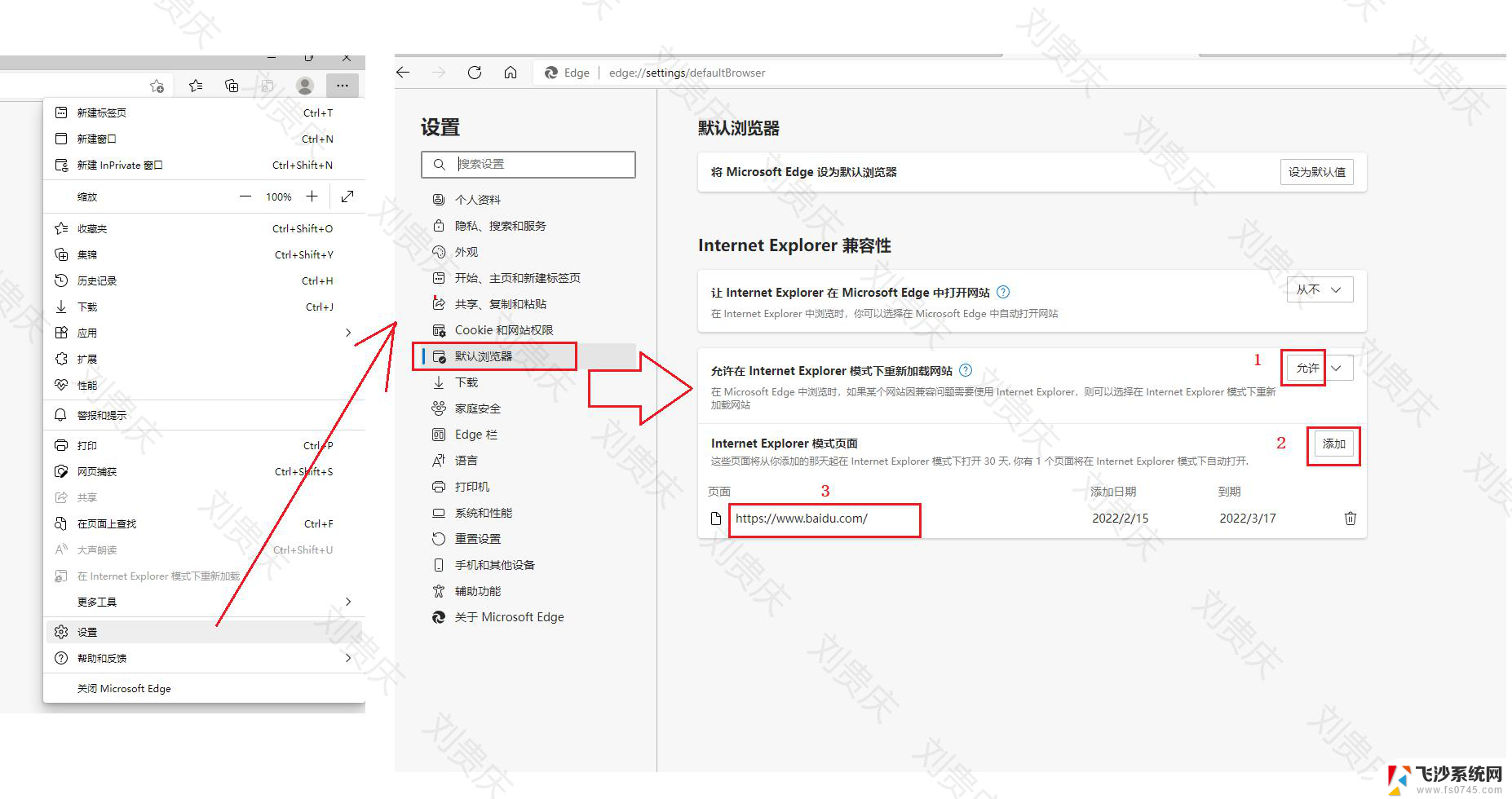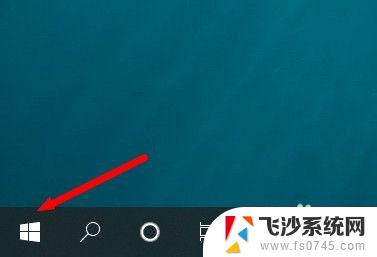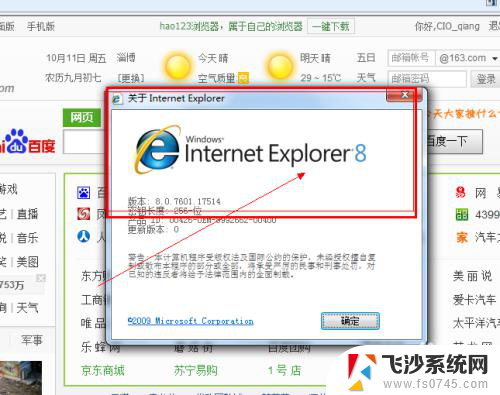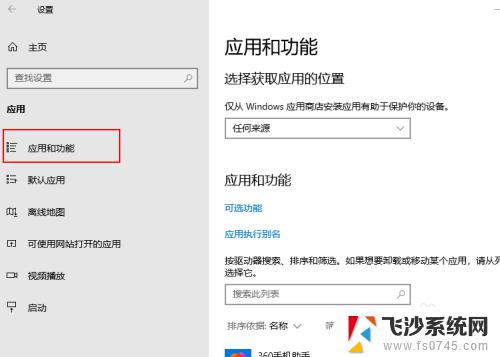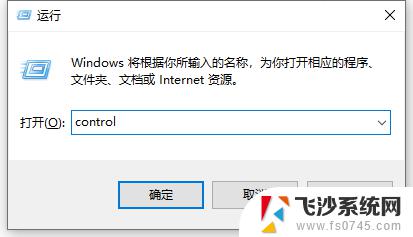win7系统如何安装ie浏览器 win7中IE浏览器安装教程
win7系统如何安装ie浏览器,在当今互联网信息爆炸的时代,浏览器成为了人们获取各类信息、进行在线交流的重要工具,而在众多浏览器中,IE浏览器凭借其稳定性和兼容性备受用户青睐。对于使用Win7系统的用户来说,安装IE浏览器是必不可少的一项任务。如何在Win7系统中安装IE浏览器呢?本文将为大家详细介绍Win7系统中IE浏览器的安装教程,帮助大家轻松完成安装并享受IE浏览器带来的便利和快捷。无论是工作、学习还是娱乐,IE浏览器将成为您的得力助手。接下来让我们一起来了解IE浏览器的安装步骤吧!
操作方法:
1.在开始菜单中搜索一下IE,可以看到没有IE浏览器。
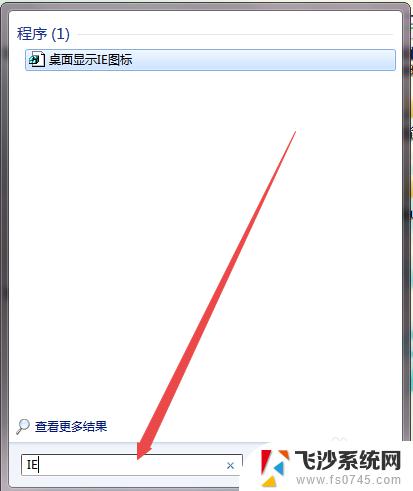
2.在桌面上面找到控制面板,然后双击打开它;打开之后,点击 程序 这个选项。
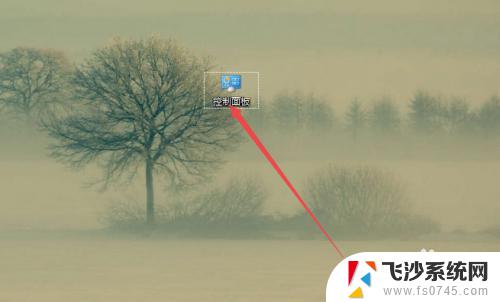
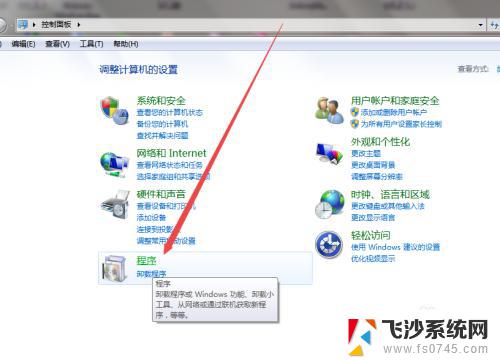
3.然后在打开的页面中点击 程序和功能 选项。
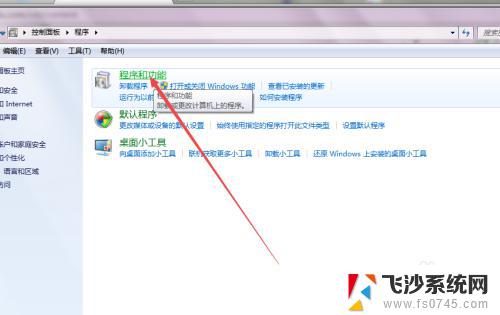
4.然后在打开的页面中点击左侧的 打开或关闭Windows功能 选项。
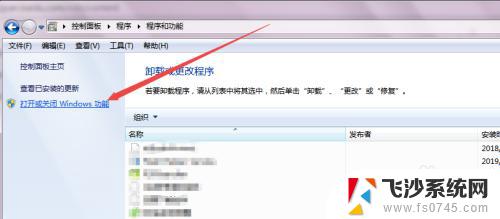
5.然后会弹出一个Windows功能的小窗口,开始加载了。加载需要一点时间,加载完成之后,可以看到一个 IE11的选项,它前面的勾是没有勾上的,也就是出处于关闭状态的。
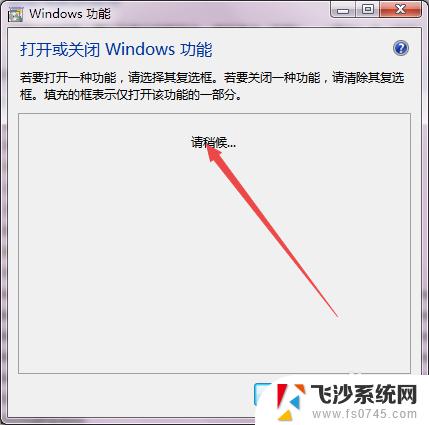
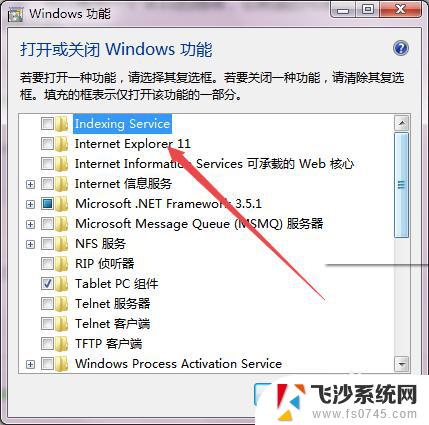
6.然后将IE11前面的勾勾上,点击 确定,这个过程需要几分钟,安装完成之后,重启电脑之后在开始菜单就可以看到IE浏览器了。
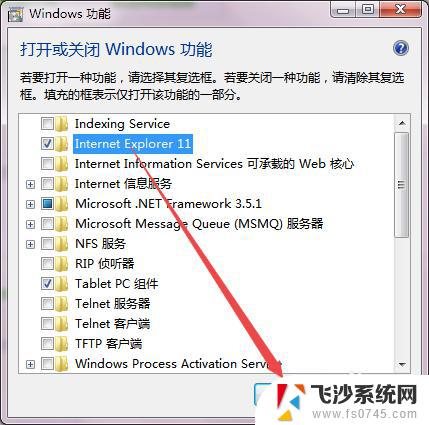
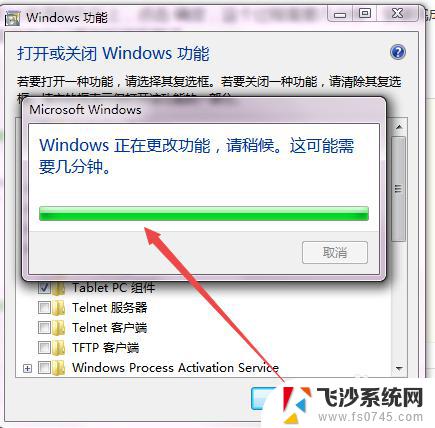
以上就是Win7系统如何安装IE浏览器的全部内容,如果您遇到相同的问题,可参考本文中介绍的步骤来进行修复,希望这篇文章能对您有所帮助。