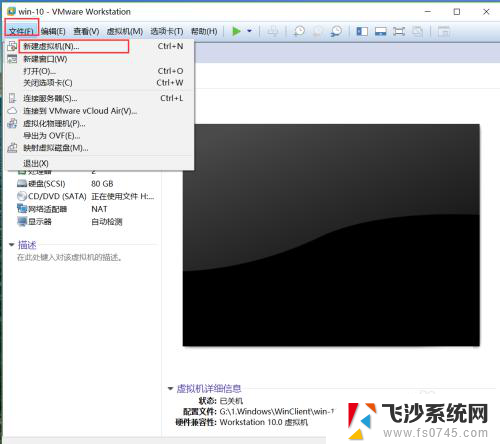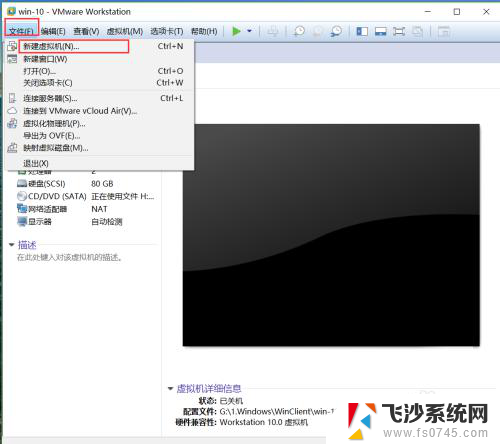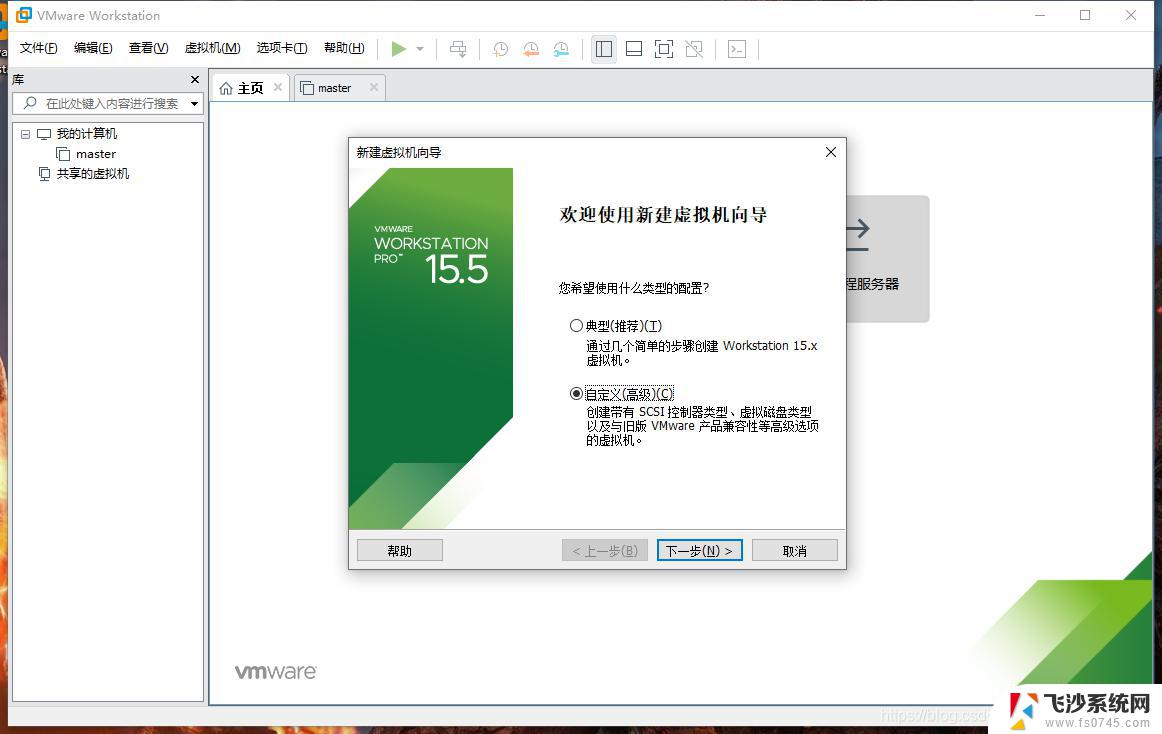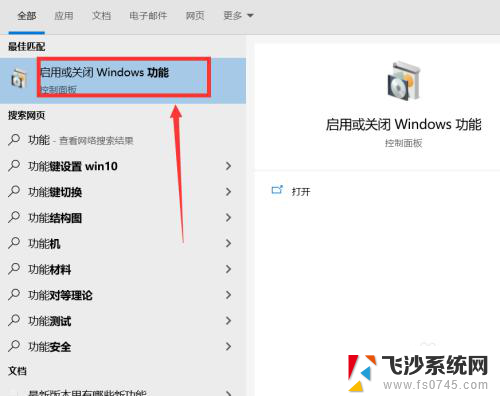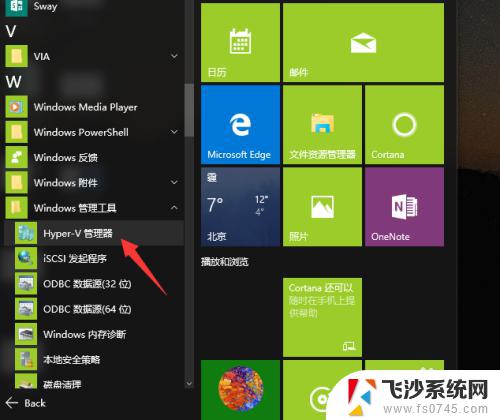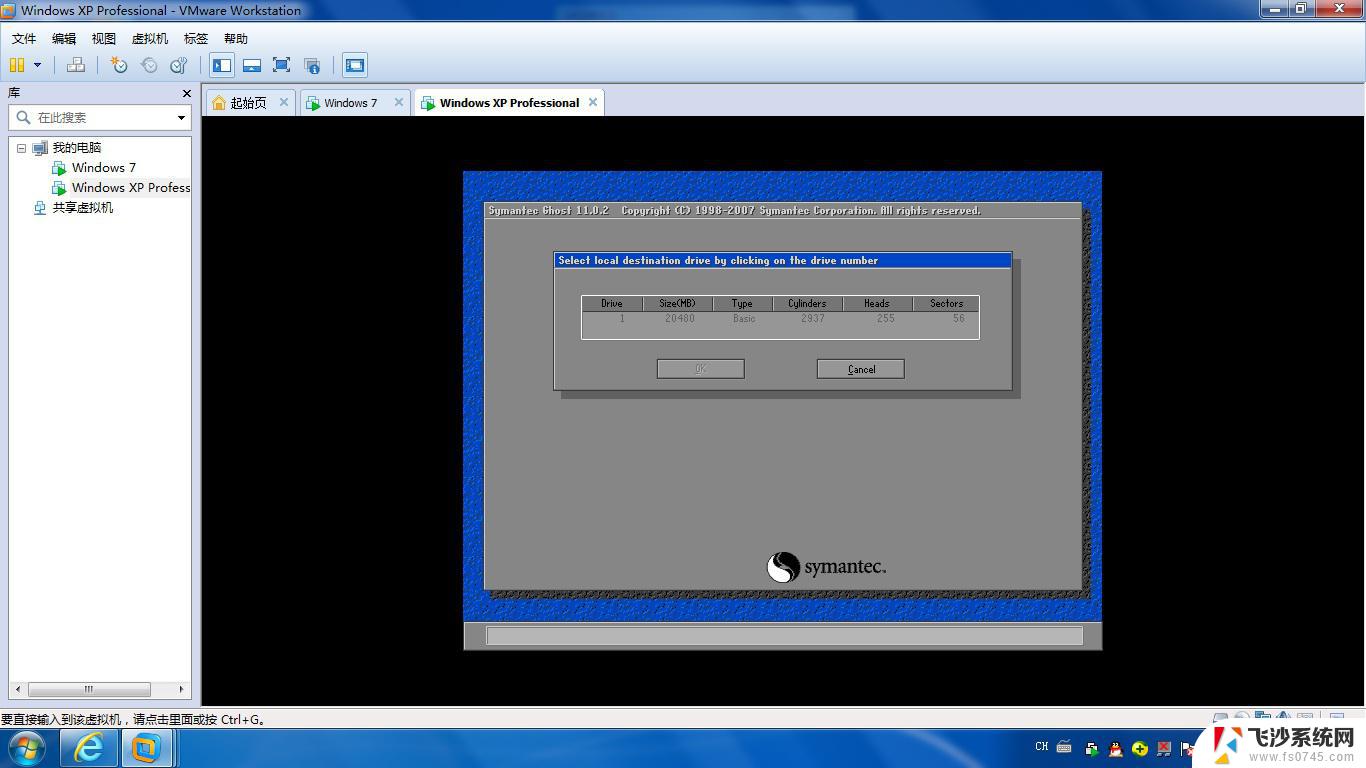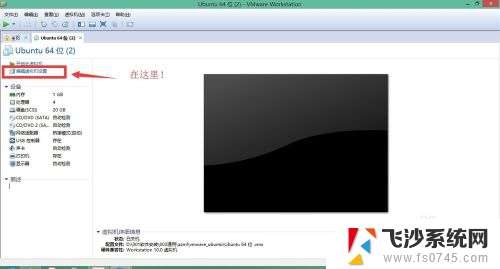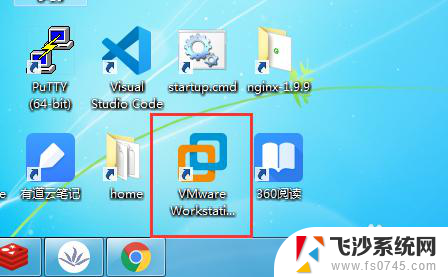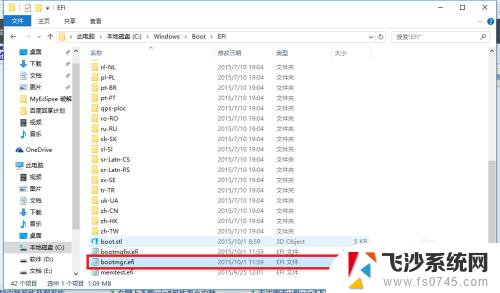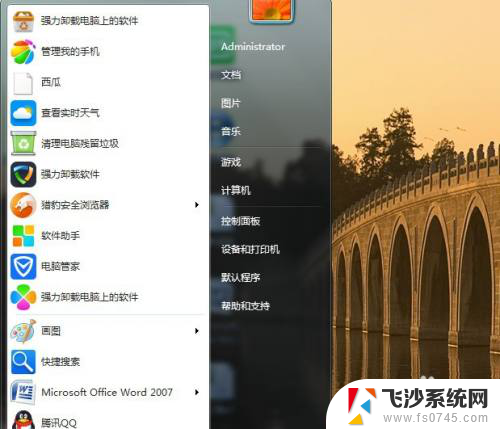vmware10装win10 在VMware10虚拟机上安装Windows10详细指南
在当今数字化时代,虚拟机技术的应用已经成为许多企业和个人用户的首选,VMware10作为一款知名的虚拟机软件,其稳定性和功能性备受好评。在VMware10上安装Windows10操作系统,不仅可以方便用户进行软件测试和开发,还能提高系统的灵活性和安全性。本文将为您详细介绍在VMware10虚拟机上安装Windows10的操作步骤,让您轻松掌握这一技术。
具体步骤:
1.打开vmware workstation 10.0.3虚拟机,并点击 新建虚拟机

2.向导中选择 自定义

3.硬件兼容性默认,并点击下一步

4.选择稍后安装操作系统,点击下一步

5.由于windows10是最新的操作系统,vm还没有加入列表。我们可以选择比较新的Windows8,如图

6.命名虚拟机,点击下一步

7.处理器数量建议选择1,选择多个的话,在后续vm会要求选择1个。点击下一步

8.自定义内存,当然越大越好。点击下一步

9.网络类型选择 NAT,点击下一步

10.选择推荐,点击下一步

11.磁盘选择SCSI

12.初次安装,选择创建新虚拟磁盘,点击下一步

13.磁盘容量,推荐60G,并点选单个文件(便于管理)

14.指定文件

15.点击自定义硬件

16.点击浏览

17.找到自己下载的windows10 iso映像文件

18.虚拟机设置完成。

以上就是vmware10装win10的全部内容,有出现这种现象的小伙伴不妨根据小编的方法来解决吧,希望能够对大家有所帮助。