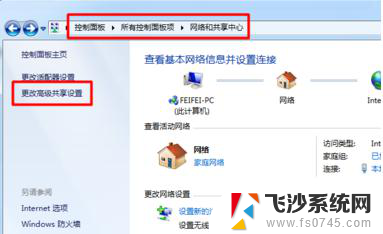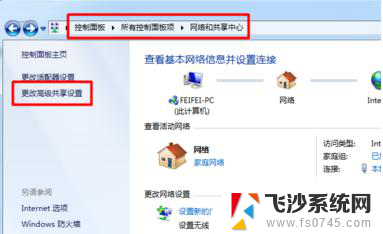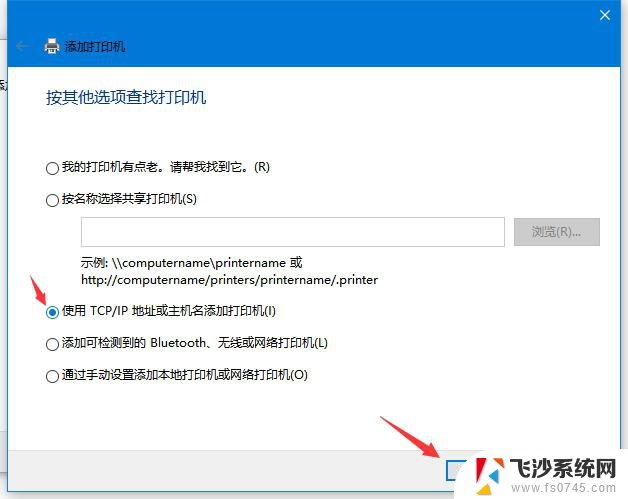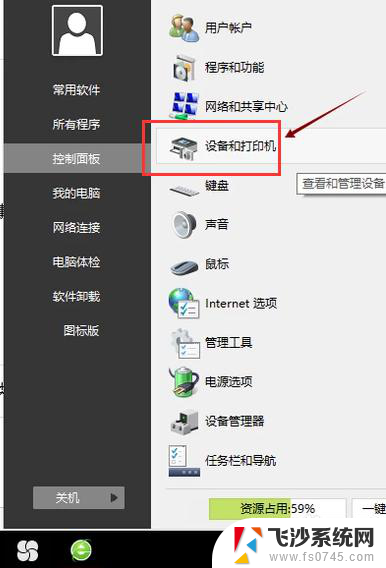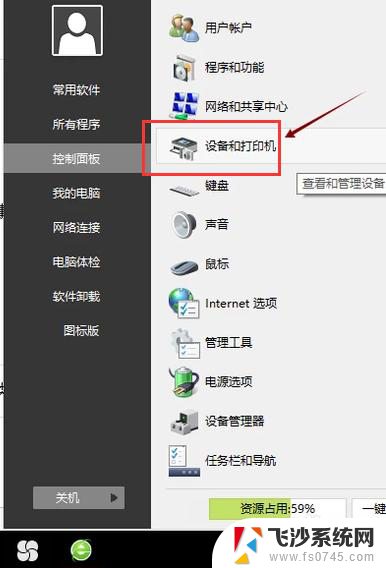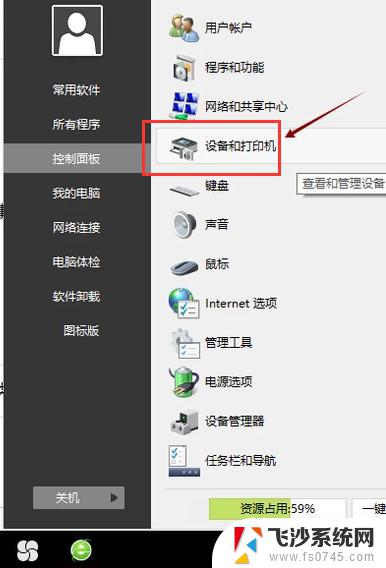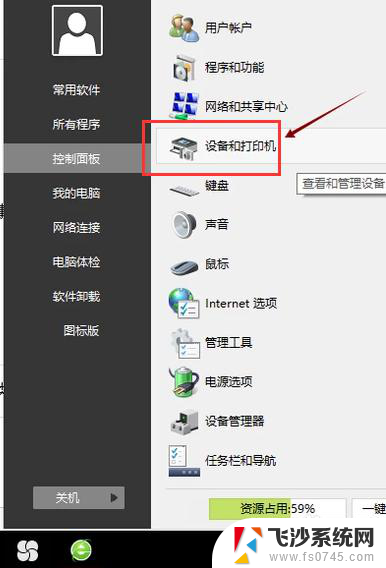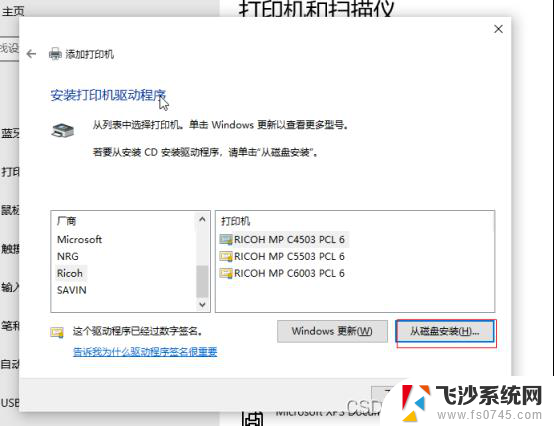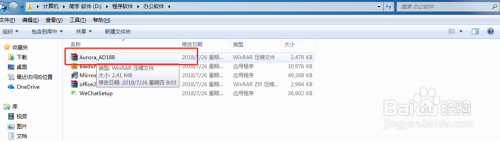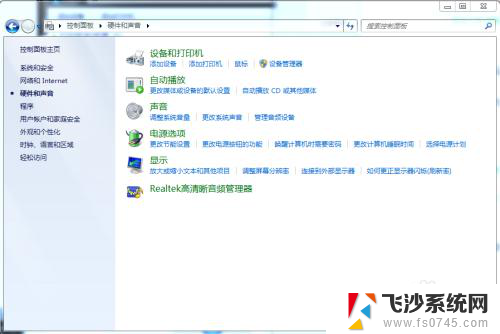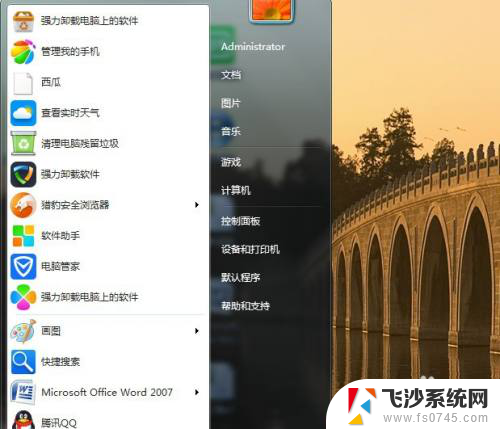怎么在电脑上安装打印机共享 电脑添加共享打印机步骤
在日常工作中,经常会遇到需要在不同电脑上使用同一台打印机的情况,为了方便共享打印机资源,我们可以通过在电脑上安装打印机共享的方式来实现。接下来我们将介绍如何在电脑上添加共享打印机的步骤,让大家能够轻松地在不同设备上打印所需文件。随着技术的不断发展,共享打印机已成为办公环境中不可或缺的一部分,帮助我们提高工作效率,节省时间和成本。让我们一起来学习如何在电脑上安装打印机共享,享受便捷的打印服务吧!
具体方法:
1.依次打开电脑“控制面板”>“网络和共享中心”>“更改高级共享设置”。

2.在“高级共享设置”页面下勾选“文件和打印共享”下的“启用文件和打印共享”选项,然后点“保存设置”。
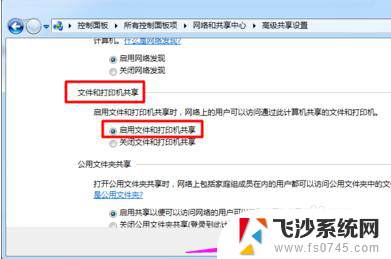
3.其他电脑就可以搜索共享打印机了。在其他电脑中打开“控制面板”>“设备和打印机”。
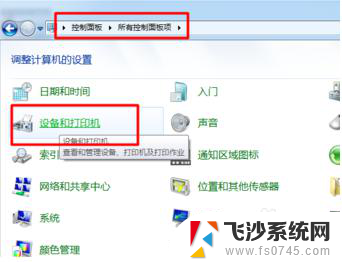
4.在“传真和打印机”下右键“添加打印机”。
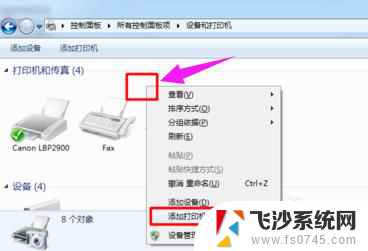
5.在打开的“添加打印机”窗口中选择“添加网络、无线或Bluetooth打印机”。
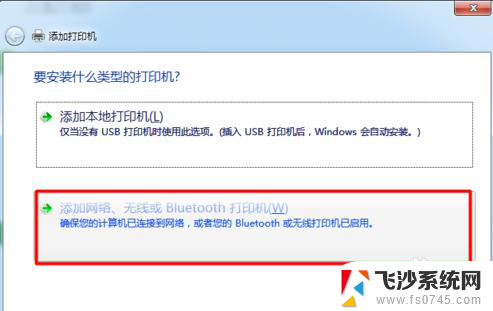
6.电脑会自动搜索局域网内共享的打印机,搜索到以后会出现以对方电脑名称、打印机品牌命名的“打印机名称”。选中打印机点“下一步”。
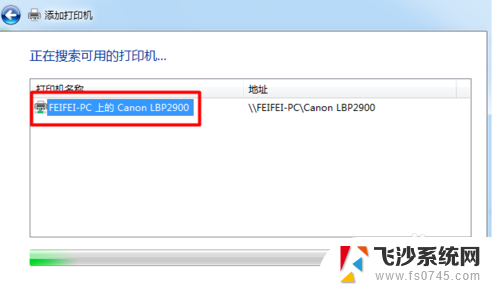
7.添加成功后会让你设置打印机名称,这里你可以设置也可以默认,设置好后点“下一步”。
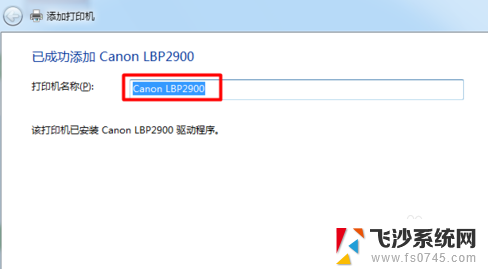
8.最后添加成功以后,你可以点窗口中的“打印测试页”来测试打印机是否能打印。如果不能打印就要检查打印机是否存在问题了。
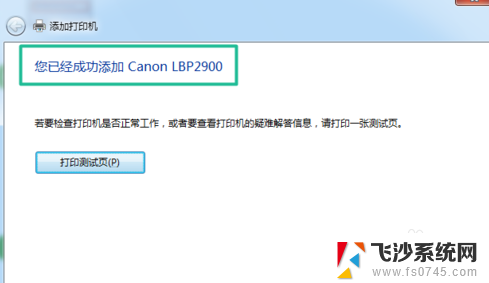
以上就是怎么在电脑上安装打印机共享的全部内容,有出现这种现象的小伙伴不妨根据小编的方法来解决吧,希望能够对大家有所帮助。