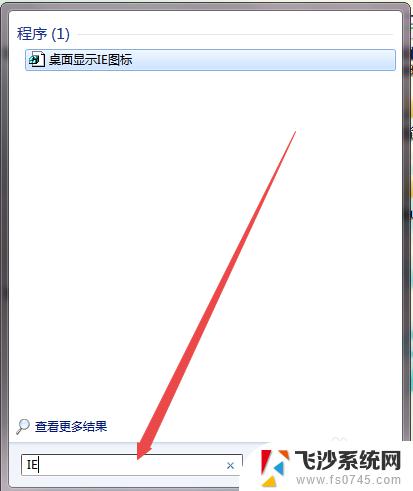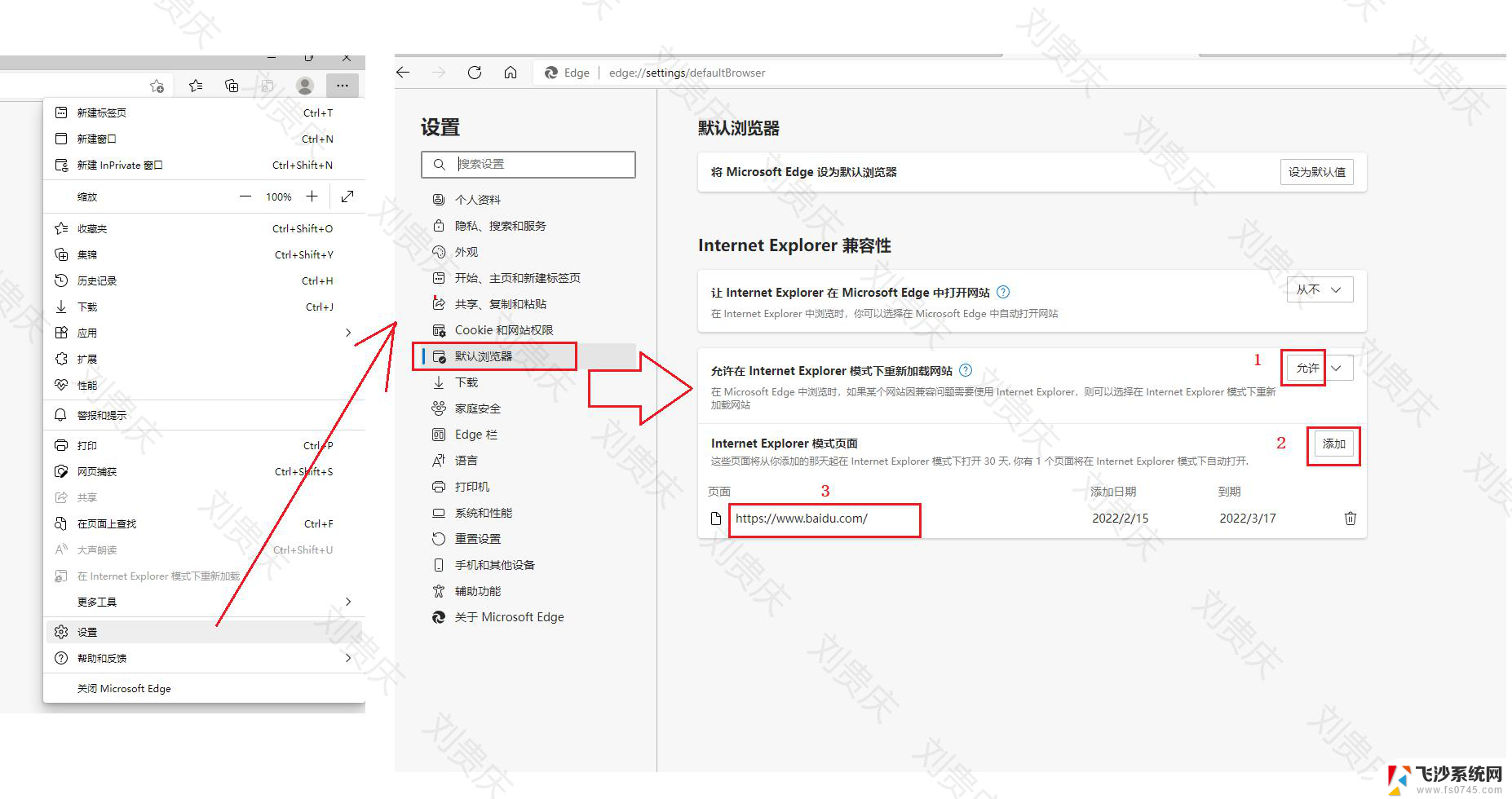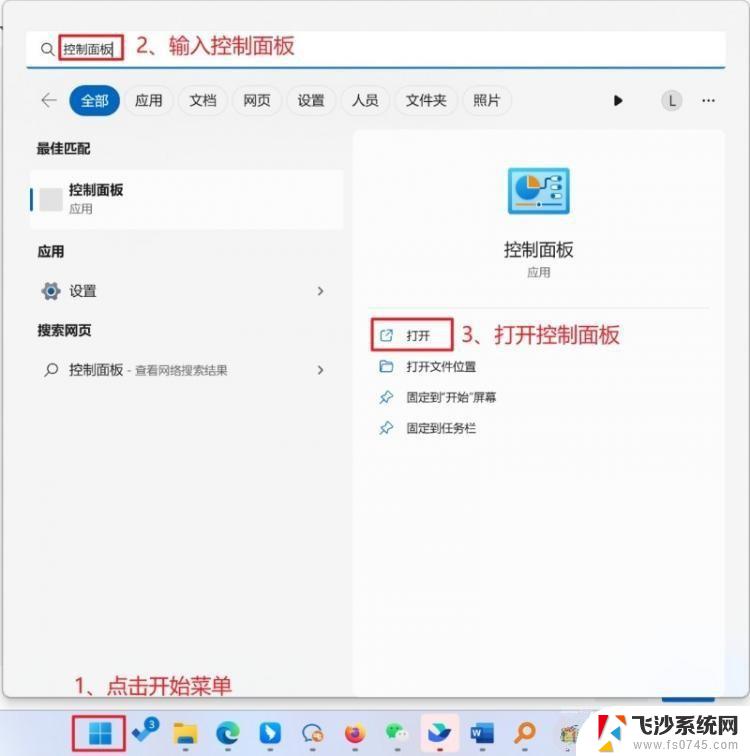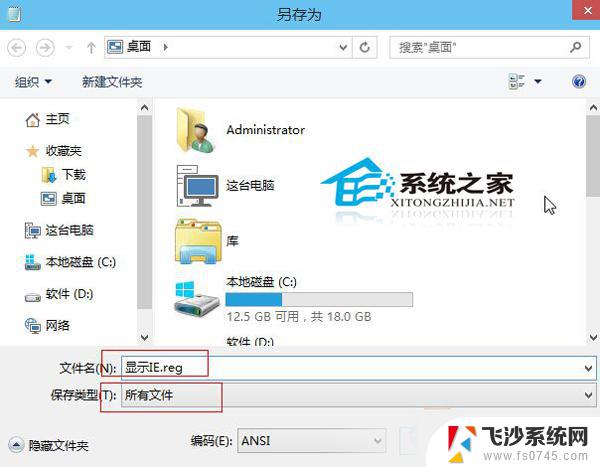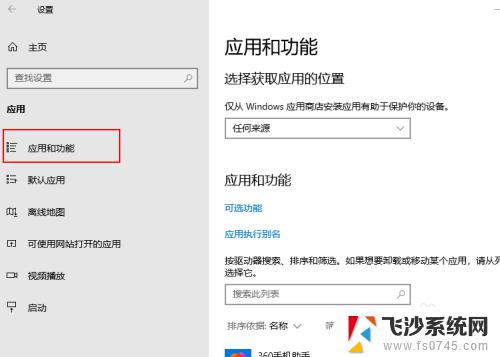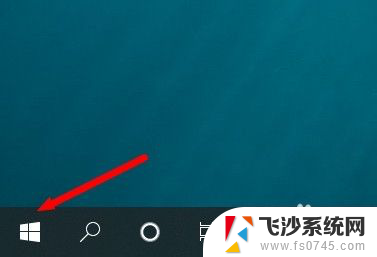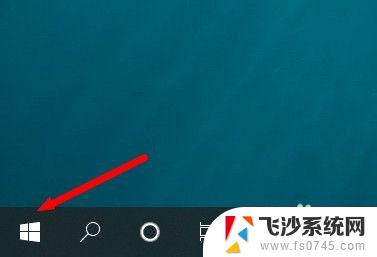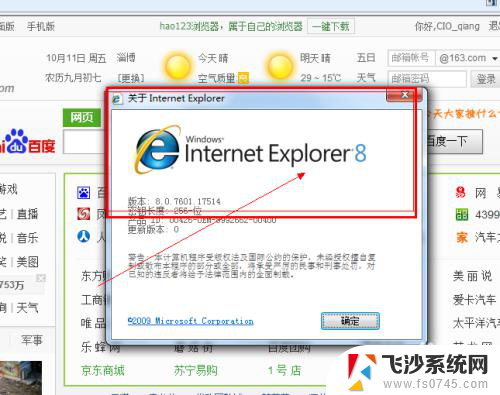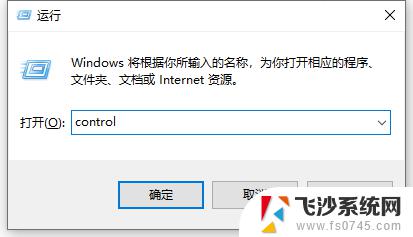win7安装ie浏览器 win7中IE浏览器安装步骤
在如今信息爆炸的互联网时代,浏览器已成为我们上网的必备工具之一,而在众多浏览器中,IE浏览器作为老牌浏览器之一一直备受用户青睐。随着技术的不断更新换代,现在很多用户使用的操作系统为Windows 7,那么在Win7系统中如何安装IE浏览器呢?下面我们将介绍Win7系统中IE浏览器的安装步骤,让您轻松上手使用IE浏览器。
具体步骤:
1.在开始菜单中搜索一下IE,可以看到没有IE浏览器。
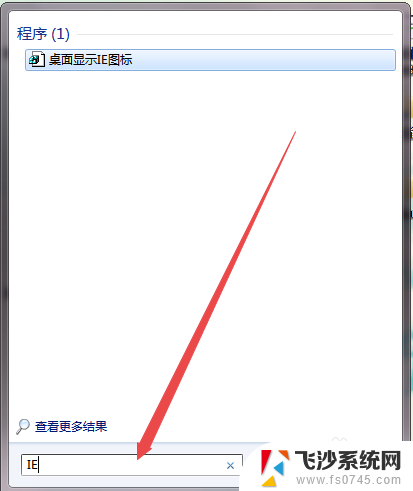
2.在桌面上面找到控制面板,然后双击打开它;打开之后,点击 程序 这个选项。
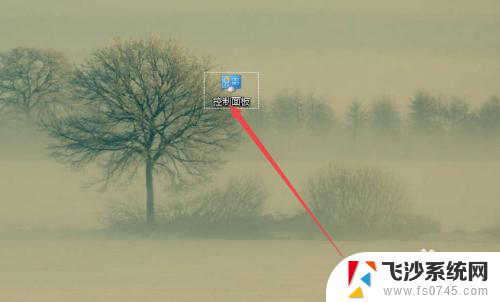
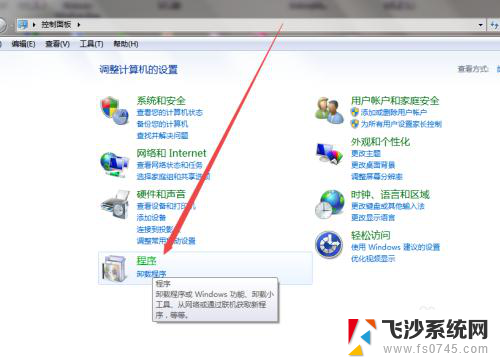
3.然后在打开的页面中点击 程序和功能 选项。
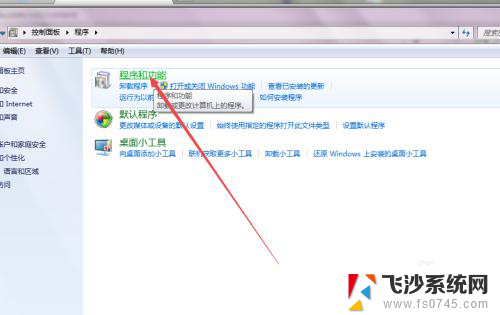
4.然后在打开的页面中点击左侧的 打开或关闭Windows功能 选项。
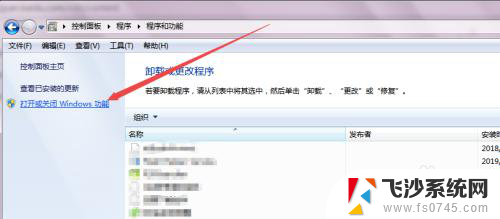
5.然后会弹出一个Windows功能的小窗口,开始加载了。加载需要一点时间,加载完成之后,可以看到一个 IE11的选项,它前面的勾是没有勾上的,也就是出处于关闭状态的。
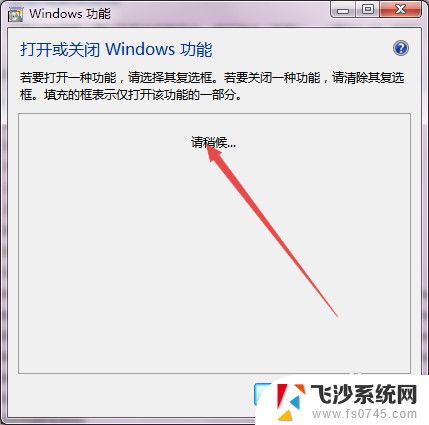
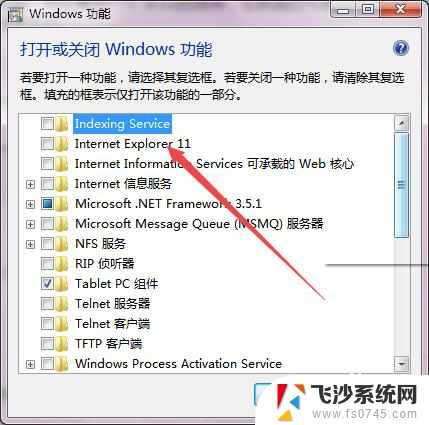
6.然后将IE11前面的勾勾上,点击 确定,这个过程需要几分钟,安装完成之后,重启电脑之后在开始菜单就可以看到IE浏览器了。
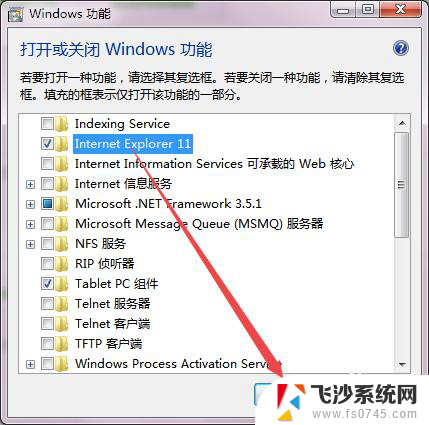
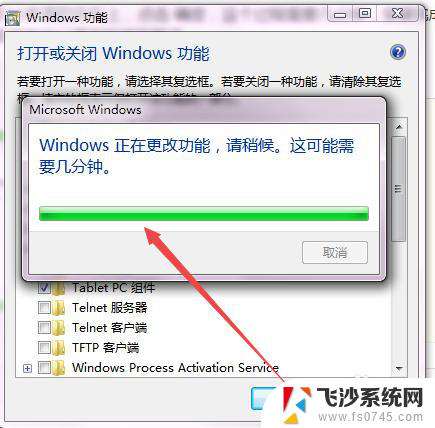
以上就是关于win7安装ie浏览器的全部内容,如果有遇到类似情况的用户,可以按照小编的方法来解决。