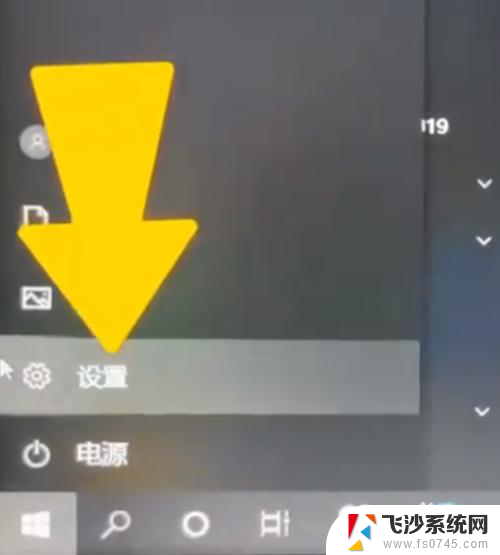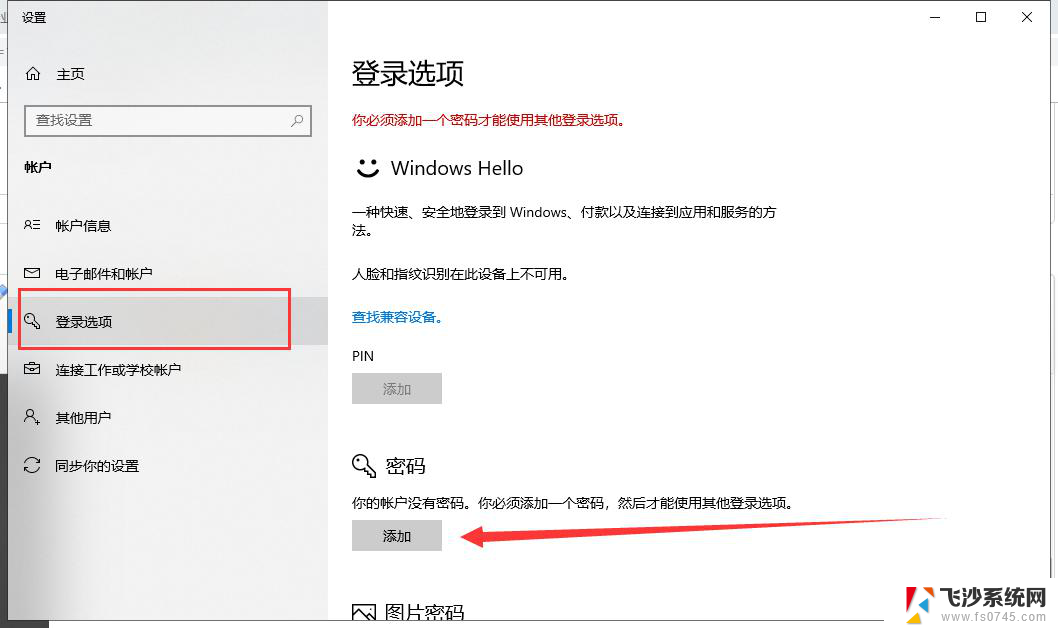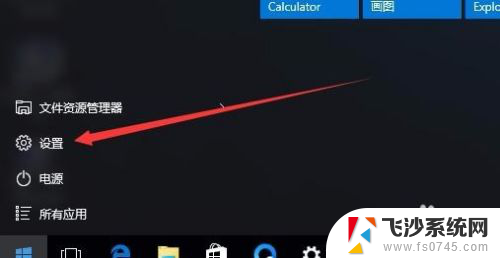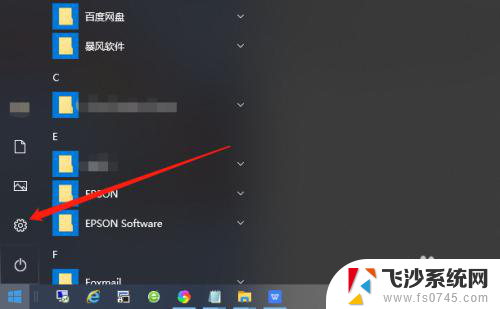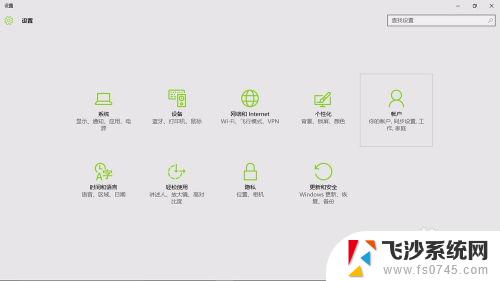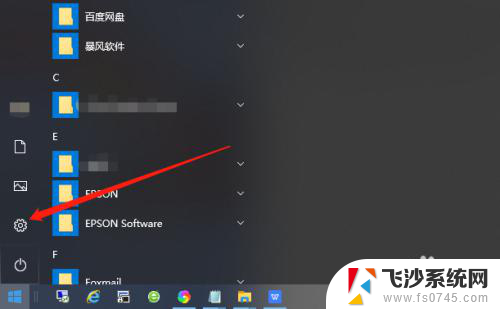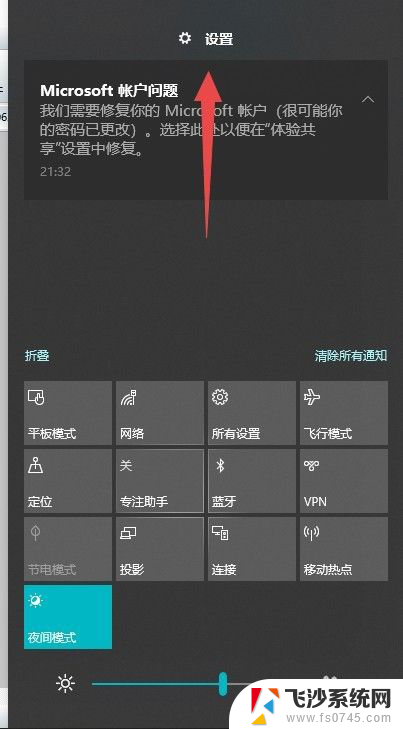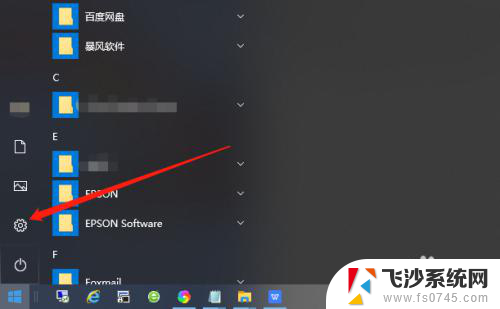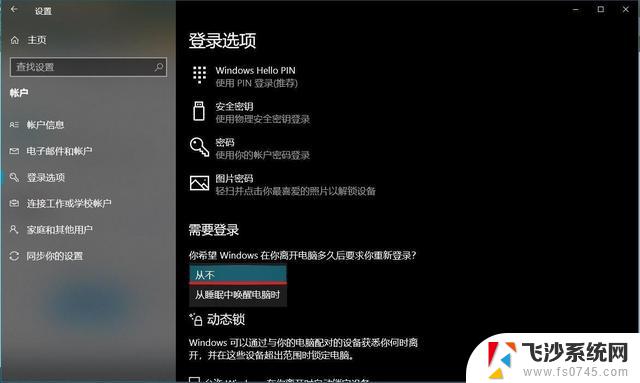怎么设置win10锁屏密码 Win10系统锁屏密码设置方法
更新时间:2023-12-31 17:54:34作者:xtliu
Win10系统提供了一种简单而有效的方式来保护我们的个人隐私和数据安全,那就是设置锁屏密码,无论是在家中还是办公室,我们都可以通过设置锁屏密码来避免他人非法访问我们的电脑。而在Win10系统中,设置锁屏密码也变得非常简单。下面我们将介绍一种简单的方法,帮助大家轻松设置Win10的锁屏密码。让我们一起来了解一下吧!
具体步骤:
1.首先按下“Win”+“I”组合键,打开WIn10的设置窗口。接下来点击右边的“账户”。当然还有多种进入账户设置的方法,这里只介绍最简单的一种。
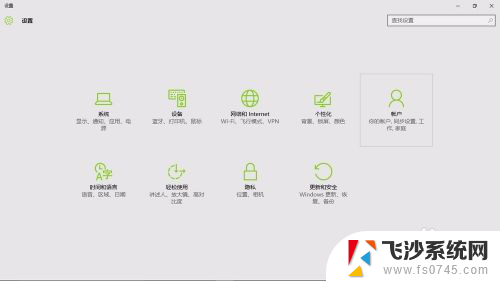
2.接着点击“登录选项”。
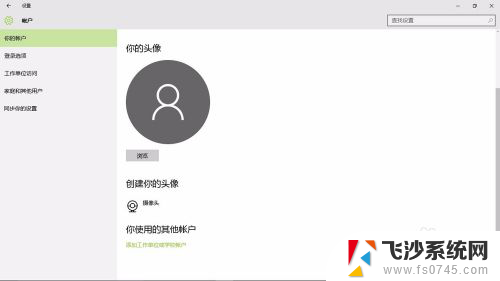
3.再点击密码下边的“登录”,
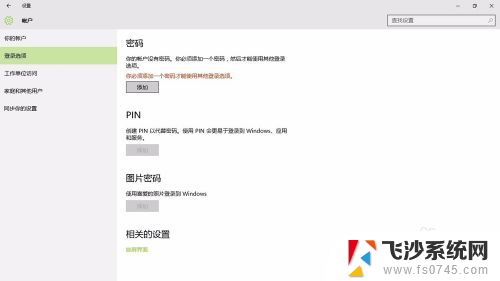
4.在弹出的小窗口里,把你的密码写上两次。注意第三栏是“密码提示”,别再把密码写上。然后点击“下一步”,再点击“完成”。
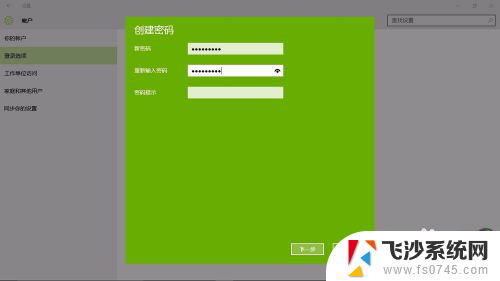
5.完成设置后,Win8.1系统待机,开机,重启,注消后就都要密码才能进入。最关键的是,以后如果我们有事离开。只要轻松地按下"win"+"L",就能保护我们的电脑内容不被别人看到。

以上就是关于如何设置Win10锁屏密码的全部内容,如果您遇到类似情况,可以按照小编的方法来解决。