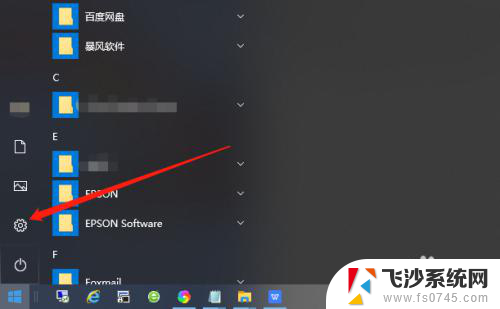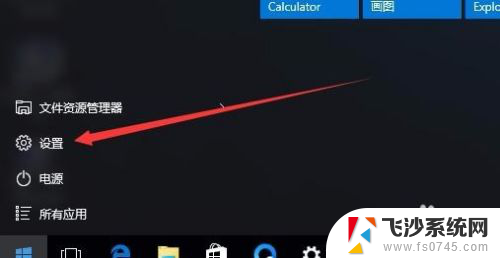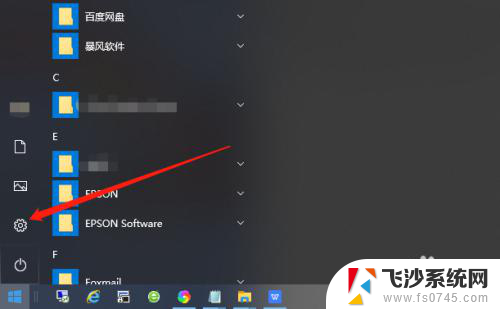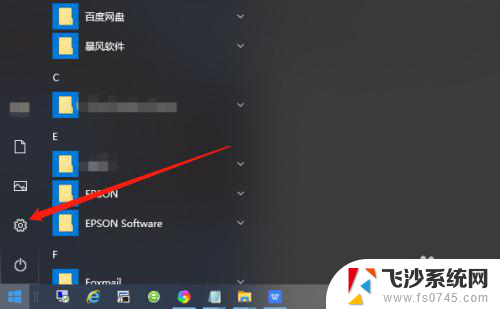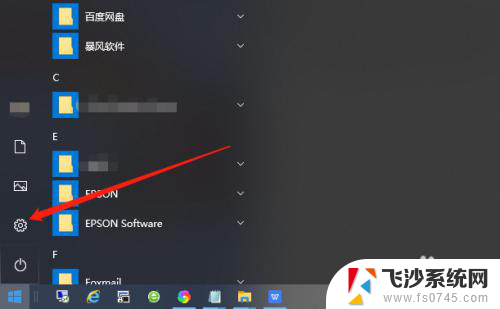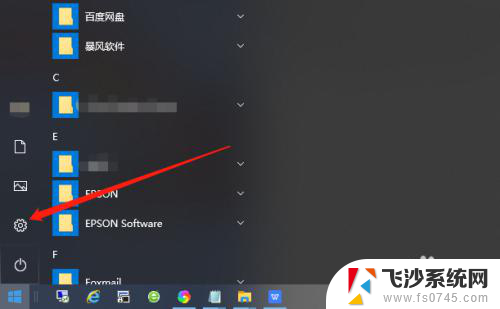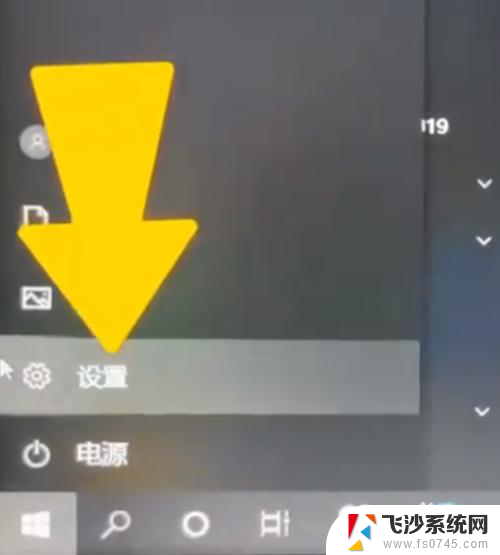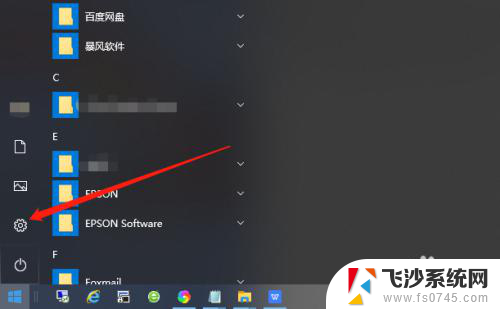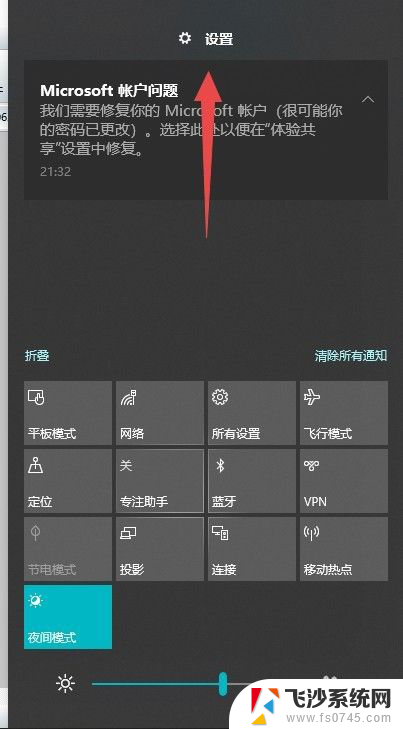电脑怎么取消锁屏密码怎么设置 Win10如何关闭锁屏密码
更新时间:2024-01-03 17:51:53作者:xtang
如今电脑已经成为人们生活中不可或缺的一部分,而保护个人隐私和数据安全也显得尤为重要,锁屏密码作为一种常见的安全措施,被广大用户广泛使用。有时候我们可能会因为一些原因想要取消或关闭锁屏密码。如何取消电脑的锁屏密码?Win10又如何设置关闭锁屏密码呢?在本文中我们将为您详细介绍这些方法,帮助您更好地保护个人信息的同时提升使用电脑的便捷性。
操作方法:
1.点击左下角“开始”按钮,点击设置图标。
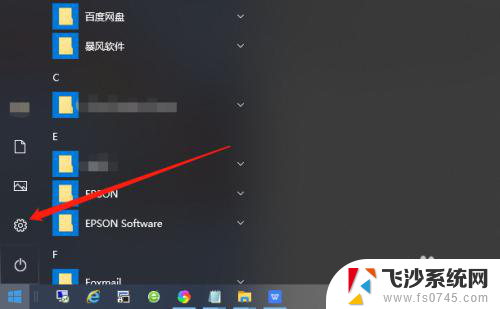
2.在Windows设置界面找到“账户”。
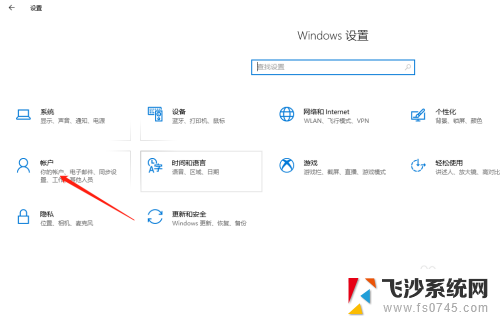
3.将选项卡切换至“登录选项”。
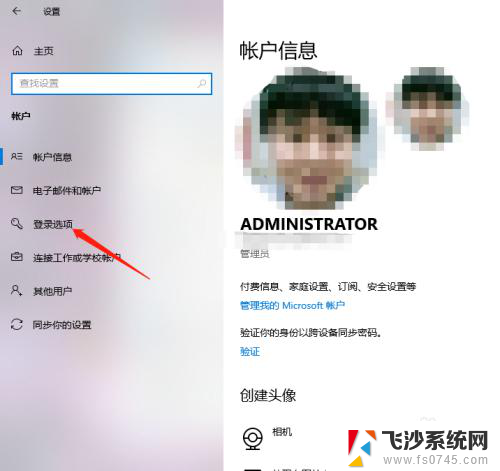
4.找到“密码”,点击“更改”。
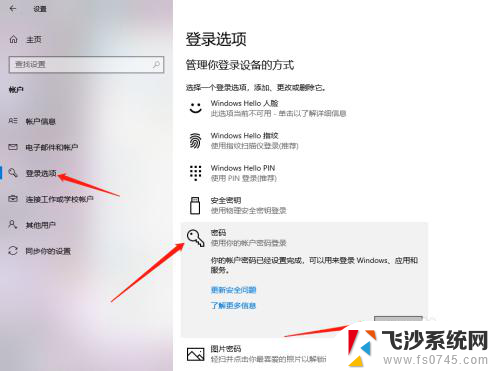
5.输入当前密码,点击“下一步”。
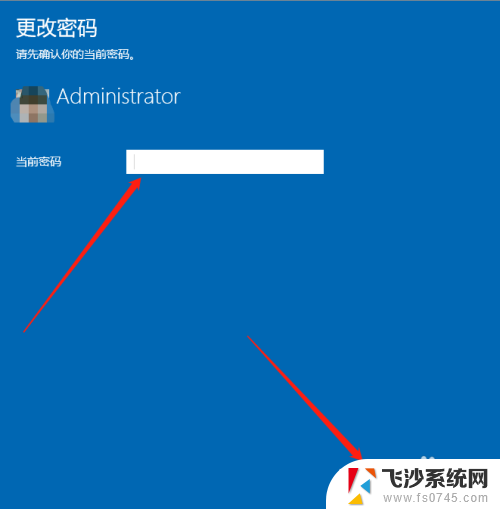
6.接下来在输入新密码的窗口中不再输入密码,直接为空。最后点击下一步按钮,这样再锁屏后登录的时候就不用再输入密码了。

以上就是电脑如何取消锁屏密码以及如何设置的全部内容,如果您遇到相同问题,可以参考本文中介绍的步骤来进行修复,希望这些信息对您有所帮助。