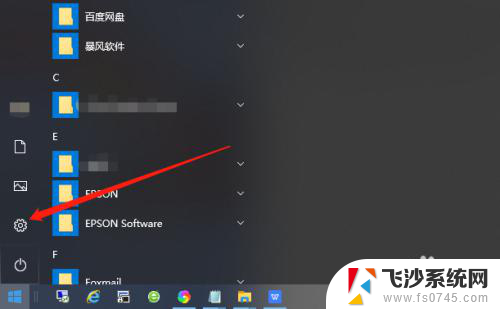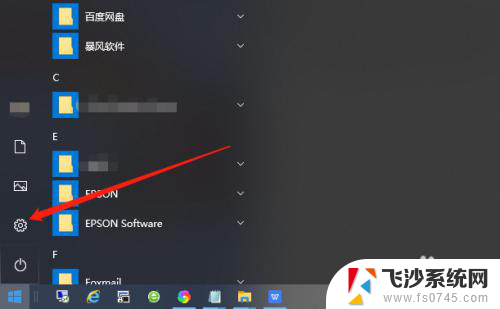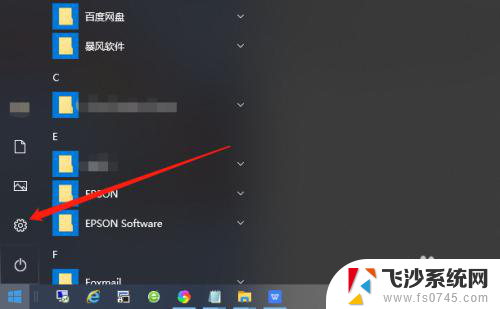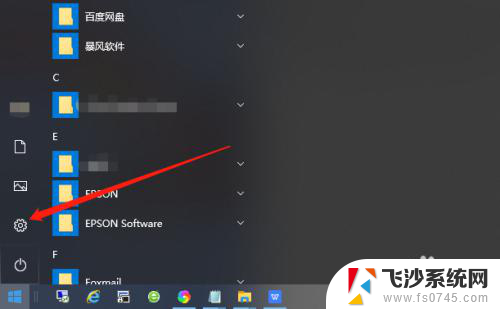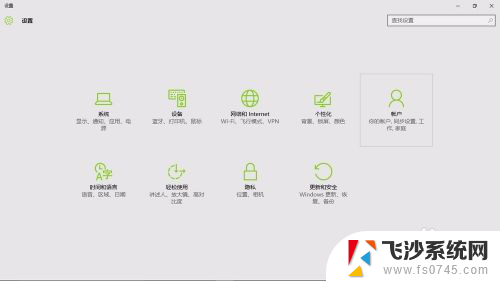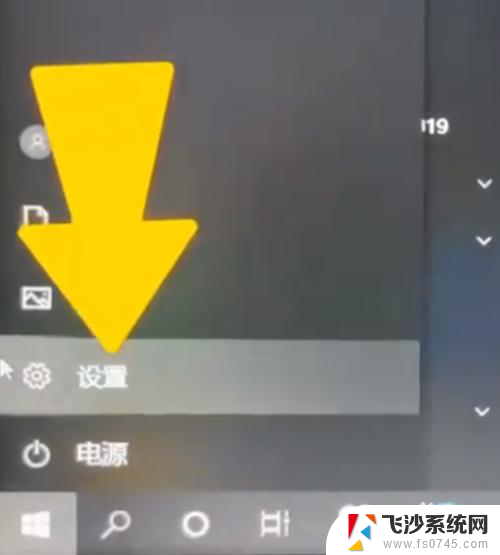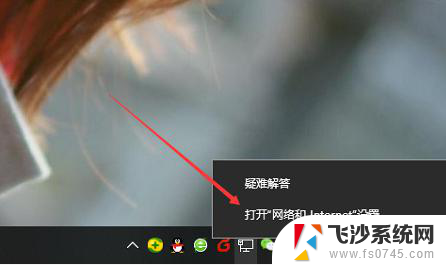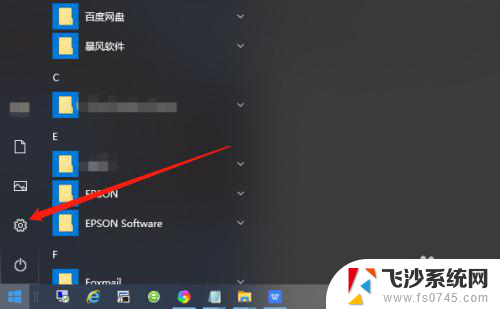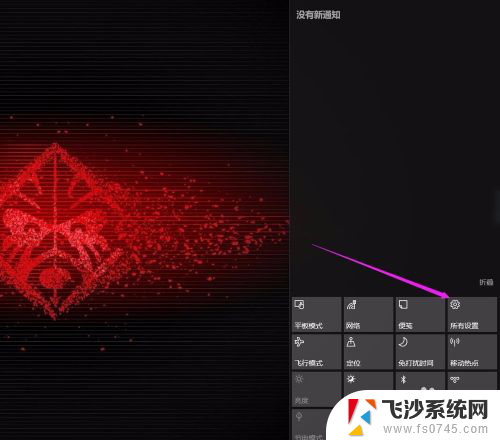win10锁屏密码关闭 Win10自动锁屏密码关闭方法分享
Win10锁屏密码关闭方法让我们的电脑更加智能、便捷,在日常使用电脑的过程中,自动锁屏密码可能会给我们带来一些不便,比如频繁输入密码或者忘记密码等问题。通过简单的设置,我们可以轻松关闭Win10的自动锁屏密码,让我们的使用体验更加顺畅。接下来让我们一起来了解如何关闭Win10的自动锁屏密码吧!
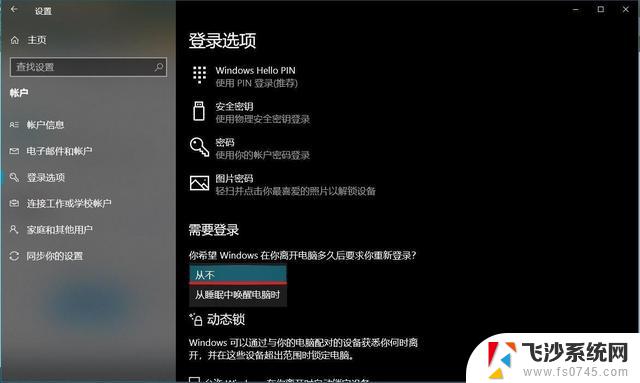
Win10关闭自动锁屏密码方法
台式机
第一种方法是通过“设置”来关闭自动锁屏密码。
首先,点击屏幕左下角的Windows图标,选择“设置”选项。
在弹出的窗口中,点击“帐户”选项,然后选择“登录选项”。
在登录选项中,找到“屏幕保护”选项,将其设置为“从不”。
这样就可以关闭自动锁屏密码了。
第二种方法是通过“控制面板”来关闭自动锁屏密码。
同样是点击屏幕左下角的Windows图标,选择“控制面板”选项。
在控制面板中,找到“外观和个性化”选项。然后选择“更改屏幕保护程序”。
在弹出的窗口中,将“等待时间”设置为“从不”。然后点击“确定”按钮即可。
笔记本
1. 点击下方任务栏中的开始,选择菜单选项中的“设置”进入。
2. 进入新界面后,点击其中的“个性化”选项。
3. 接着点击左侧菜单栏中的“锁屏界面”。
4. 然后点击右侧的“屏幕保护程序设置”选项,点击窗口中的“更改电源设置”。
5. 然后点击左上角的“唤醒时需要密码”选项。
6. 随后点击“更改当前不可用的设置”选项。
7. 最后将“唤醒时的密码保护”下方的“不需要密码”勾选上即可。
以上就是win10锁屏密码关闭的全部内容,有需要的用户就可以根据小编的步骤进行操作了,希望能够对大家有所帮助。