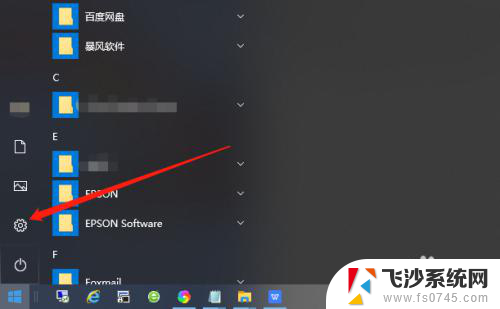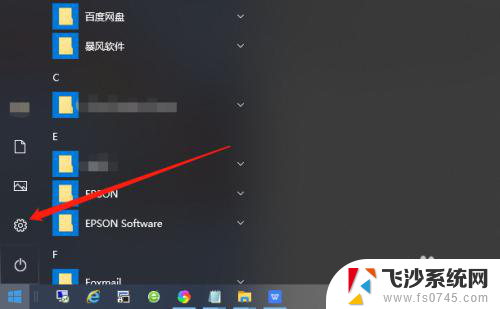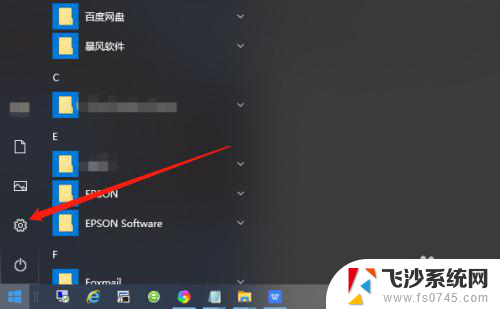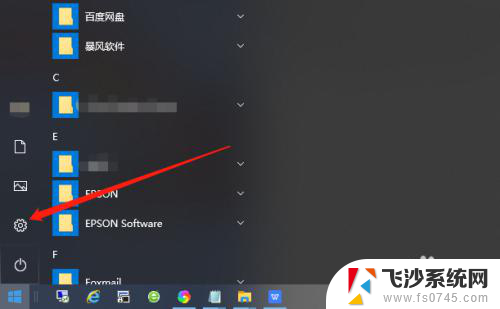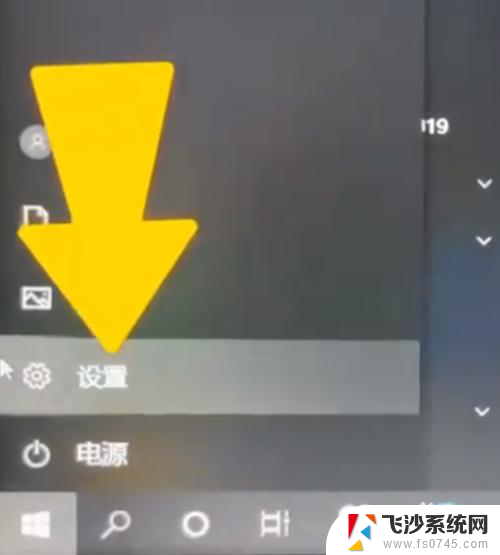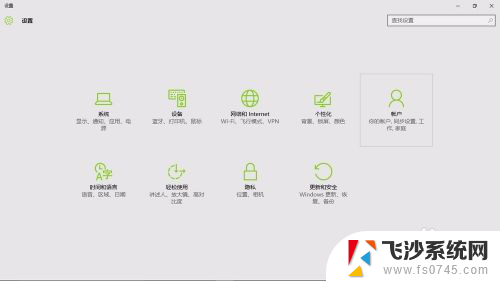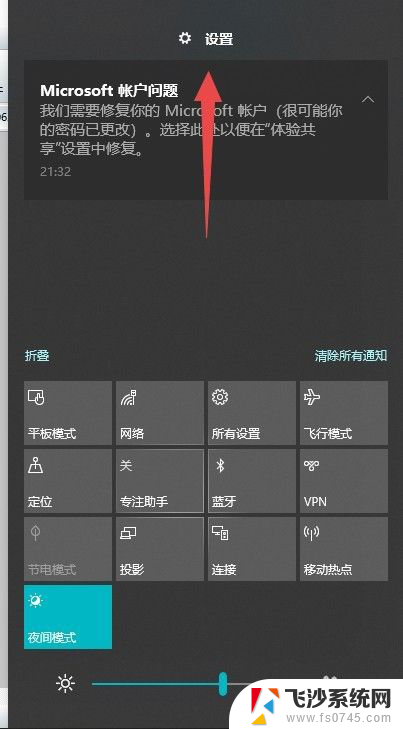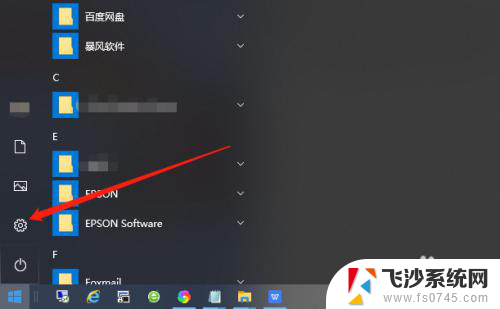屏锁密码怎么取消? Win10如何设置锁屏密码
更新时间:2024-06-08 10:08:57作者:xtyang
在日常使用电脑或者手机的过程中,我们通常会设置屏锁密码来保护个人信息的安全,有时候我们可能会觉得这个屏锁密码有些麻烦,想要取消它。针对Win10系统,取消屏锁密码的操作方法其实并不复杂,只需要在设置中进行简单的调整即可。接下来我们就来看看Win10如何设置和取消锁屏密码。
方法如下:
1.在Windows10系统桌面,点击开始按钮。在弹出的菜单中选择“设置”菜单项
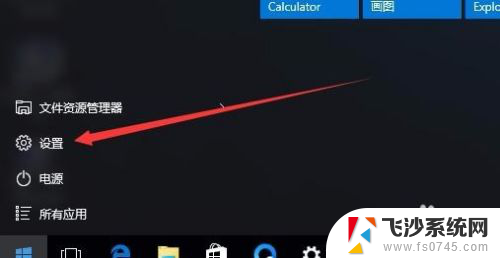
2.在打开的设置窗口中,点击“账户”图标
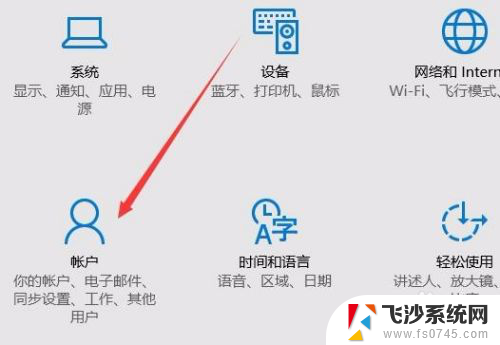
3.这时会打开账户窗口,点击左侧的“登录选项”窗口
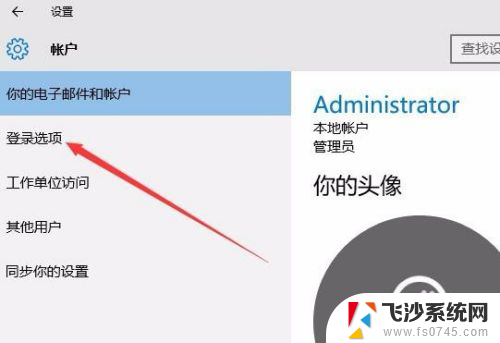
4.在右侧新打开的窗口中,点击“添加”按钮
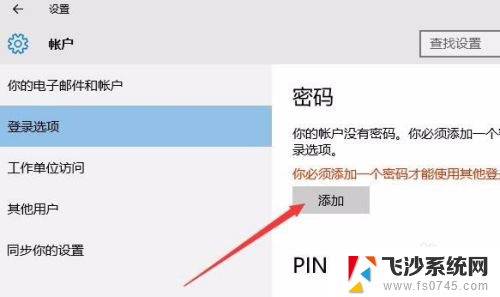
5.在弹出的创建密码窗口中,我们输入新的密码以及密码提示问题,最后点击下一步按钮。
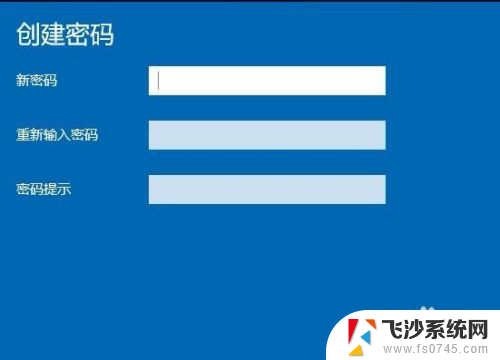
6.一会密码设置好了后,我们点击完成按钮即可。
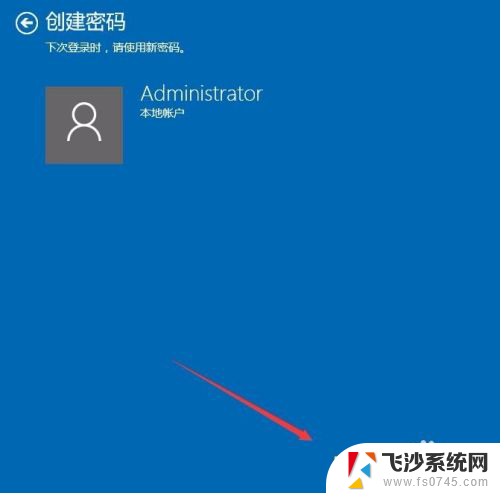
7.在我们锁屏后,想要登录就需要输入密码才可以哦。
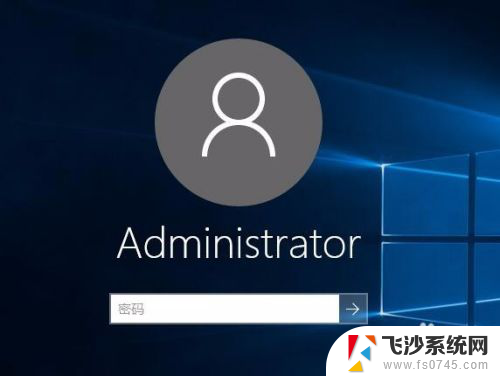
以上就是如何取消屏锁密码的全部内容,如果您遇到这种情况,可以按照以上方法解决,希望这些方法能帮到大家。