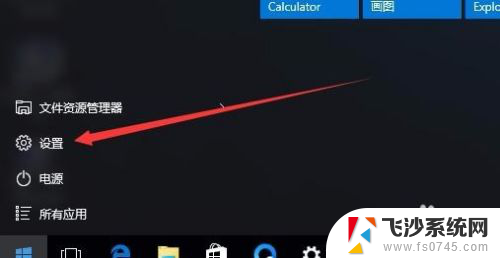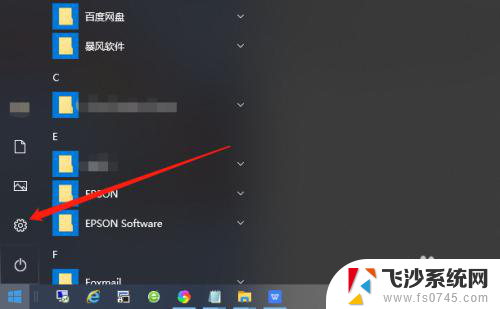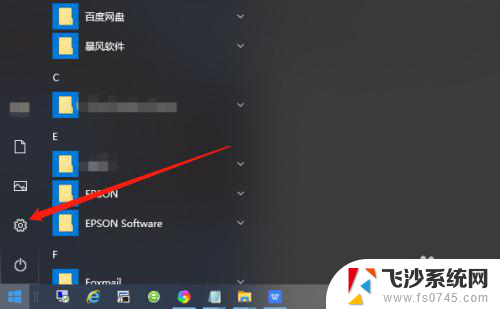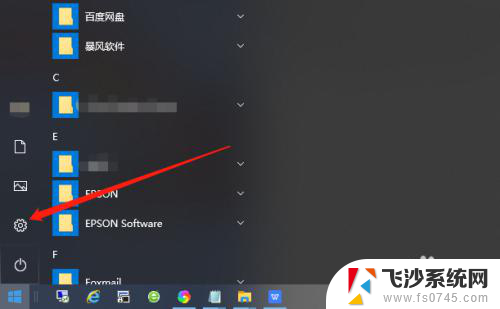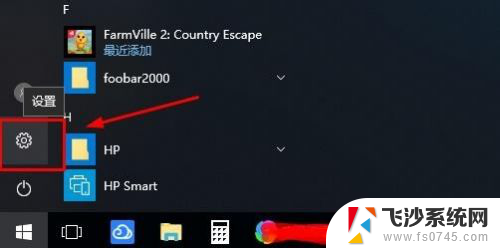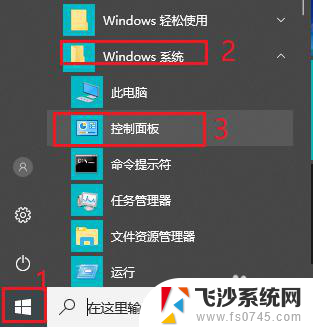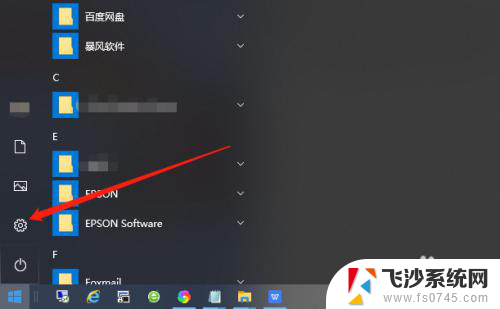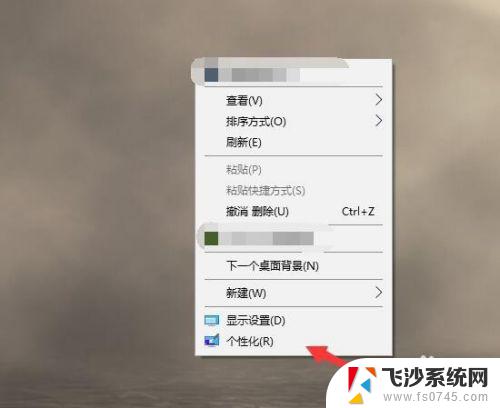windows如何取消锁屏密码 Win10如何取消锁屏密码设置
更新时间:2023-11-22 16:57:25作者:xtliu
windows如何取消锁屏密码,Windows操作系统是目前使用最广泛的操作系统之一,而在Windows 10中,取消锁屏密码设置是一项非常常见的需求,锁屏密码设置的目的在于保护用户的隐私和数据安全,在某些情况下,用户可能需要取消锁屏密码设置。如何在Windows 10中取消锁屏密码设置呢?在本文中我们将介绍一些简单的步骤,帮助用户实现这一需求。无需担心取消锁屏密码设置并不会降低您的计算机的安全性,只要您在日常使用中保持谨慎和注意即可。
操作方法:
1.点击左下角“开始”按钮,点击设置图标。
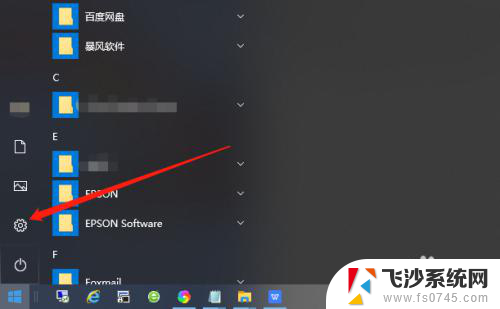
2.在Windows设置界面找到“账户”。
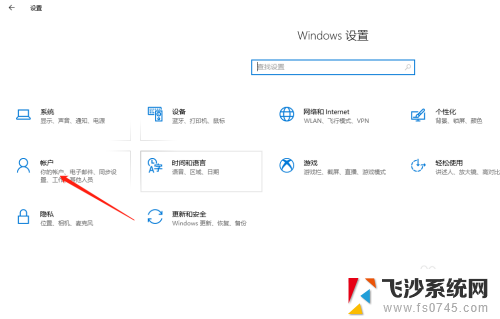
3.将选项卡切换至“登录选项”。
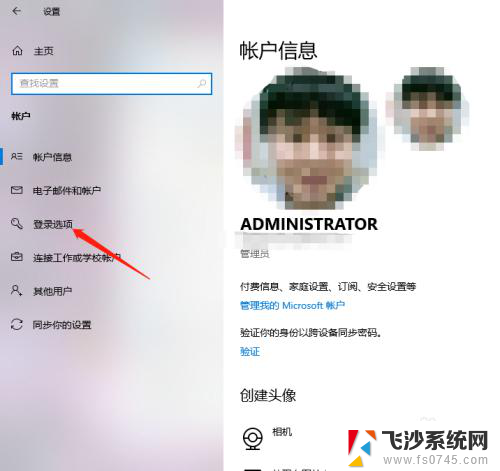
4.找到“密码”,点击“更改”。
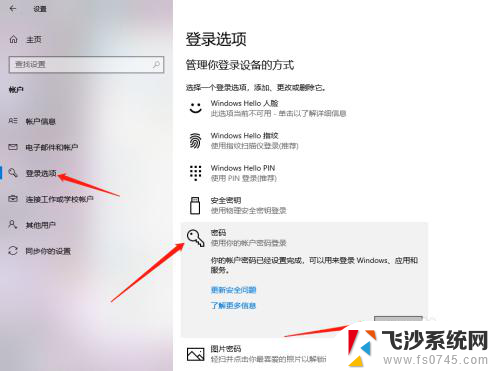
5.输入当前密码,点击“下一步”。
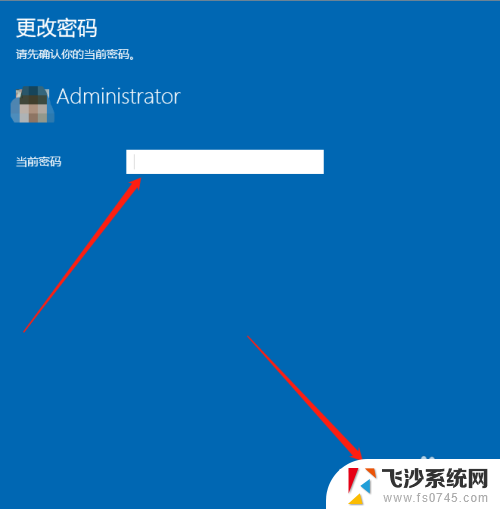
6.接下来在输入新密码的窗口中不再输入密码,直接为空。最后点击下一步按钮,这样再锁屏后登录的时候就不用再输入密码了。

以上是有关于如何取消Windows锁屏密码的全部内容,如果你遇到了这种情况,可以按照小编的操作进行解决,非常简单快速,一步到位。